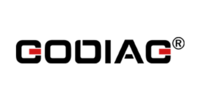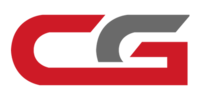Witech VCI pod chrysler diagnostic technical support
chrysler-diagnostic-tool-supported-vehicle-list-obd2express.pdf (84K)
1.What should i pay attention when i install this chrysler diagnostic software?
2.How to connect wiTECH to VCI Pod & laptop via Ethernet
What should i pay attention when i install this chrysler diagnostic software?
1. WITECH VCI POD contains DRB III emulator, please connect the vehicle to the WITECH before using DRB III emulator, and it needs one minute to open DRB III emulator.
2. When you want to use WITECH software to program, you'd better change the language to English; programming in English will be very stable.
3. WITECH software start is a bit slow; please wait until the screen has a full display before proceeding to the next step.
After connect the WITECH hardware with the computer, please check whether the driver is well installed, whether the software find the hardware. After open "wiTech Diagnostic Application" on the desktop, you can't go on operating unless the "Device" status is green, as shown
How to connect wiTECH to VCI Pod & laptop via Ethernet
You don't need the USB cable or power cord for everyday use. As long as the wiTECH VCI POD is connected to the car (it gets power from the OBD plug), the unit can be connected via ethernet. Keep in mind, there is no DHCP server on the ethernet port so you need to set both your computer and VCI POD to a fixed IP address. My ethernet on the chinese clone did not work out of the box. See below for further troubleshooting.
Problem: Cannot connect to VCI POD via Ethernet. Keep getting 169.254.x.x as IP address.
Solution: Need to change Network Settings on VCI POD
A 169.254.x.x means the computer has a physical ethernet link, but cannot get an IP address from your router/pc.
1. Set computer to fixed IP address 192.168.0.1
2. Connect USB to VCI POD
3. In web browser, connect to 172.22.22.22
4. Under Network Settings, change radio button from “Obtain an IP address automatically from a DHCP server” to “Use the following IP address and settings”
5. Under IP Settings, change IP Addr: 192.168.0.10
6. Disconnect USB.
7. Plug in Ethernet to VCI POD and computer. Connect power cable to VCI POD (or connect to OBD).
8. In web browser, now connect to 192.168.0.10 (it will also be visible in WiTech)
Problem: Connect VCI POD to notebook and VCI lights (safe, wlan, busy, and rec) are blinking permanent. wiTECH does not recognize the VCI.
Solution: Need to enter recovery mode and manually update VCI POD. (Could be a wiTECH software version and VCI POD firmware mismatch)
1. Put empty card into wiTECH
2. Connect to notebook by LAN not USB
3. Run IE and go to address 172.22.22.22 (or fixed IP address you manually assigned), select software update, and in dcc tools folder select recovery file with zip extension
a. Look at the folder Program Files\DCC Tools\wiTECH Server\install\bundles vservera.upgrade-mpvci-x.x.x.zip
b. On Windows 10 x64: C:\Program Files (x86)\DCC Tools\wiTECH\jserver\install\bundles vservera.upgrade-mpvci-x.x.x.zip
Tip: In the file name "vservera.upgrade-mpvci-x.x.x", the x.x.x is the firmware version you should have loaded on your VCI POD to have it work correctly with the wiTECH software version currently installed on your pc. The VCI POD firmware version can be verified at the top left corner of the 172.22.22.22 unit homepage labeled as "System Release".
Random Tip
Contents of VCI POD SD Card are hidden. Windows cannot mount or view. Linux can! (hint hint)
(Credits to all contributors from the MHH forum)