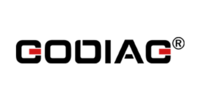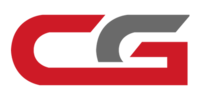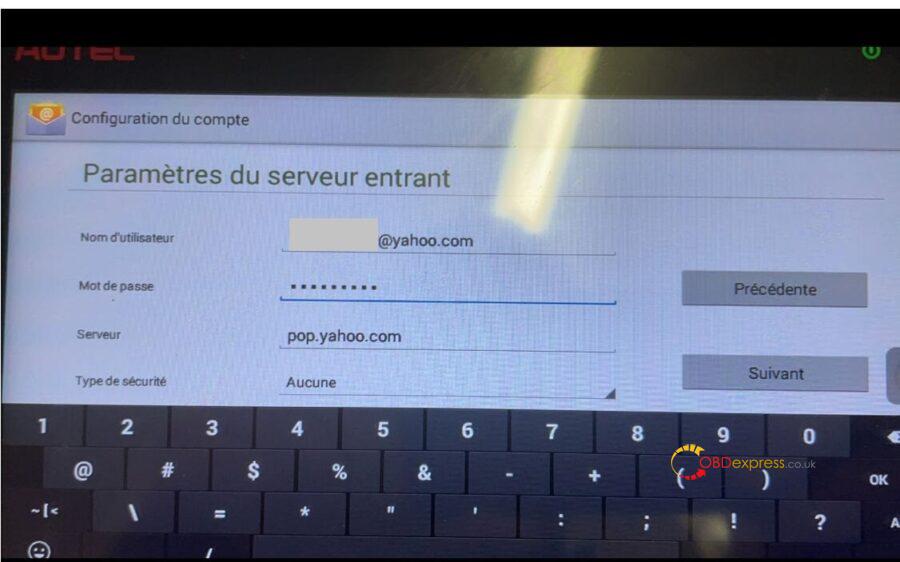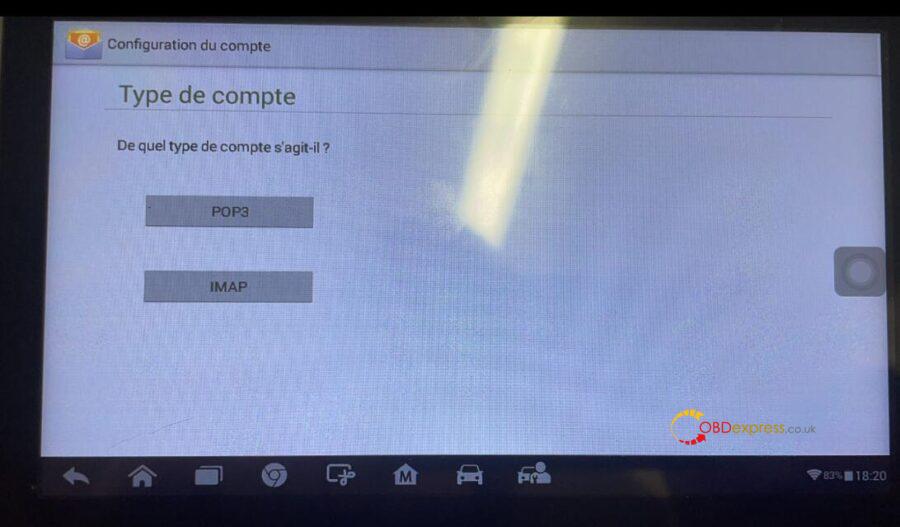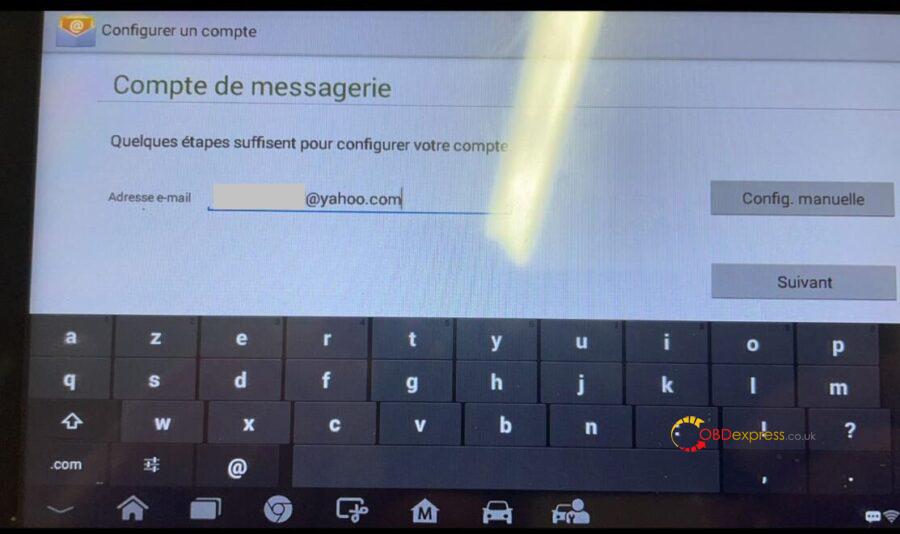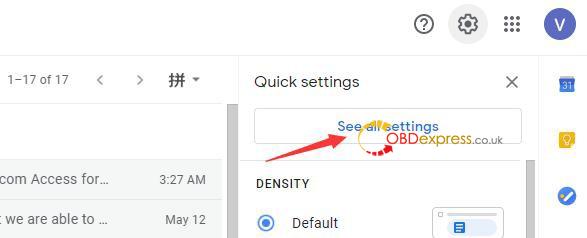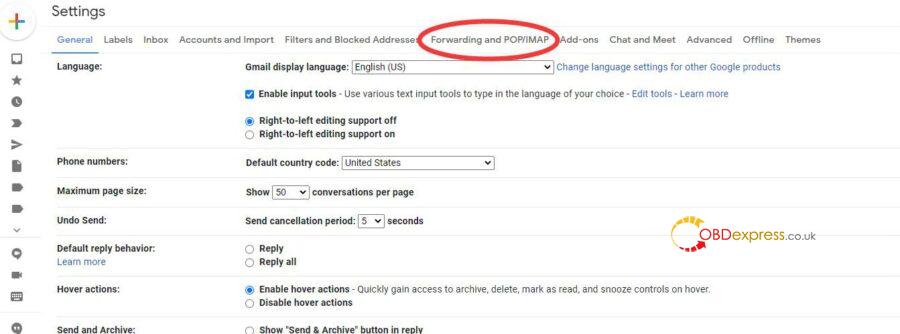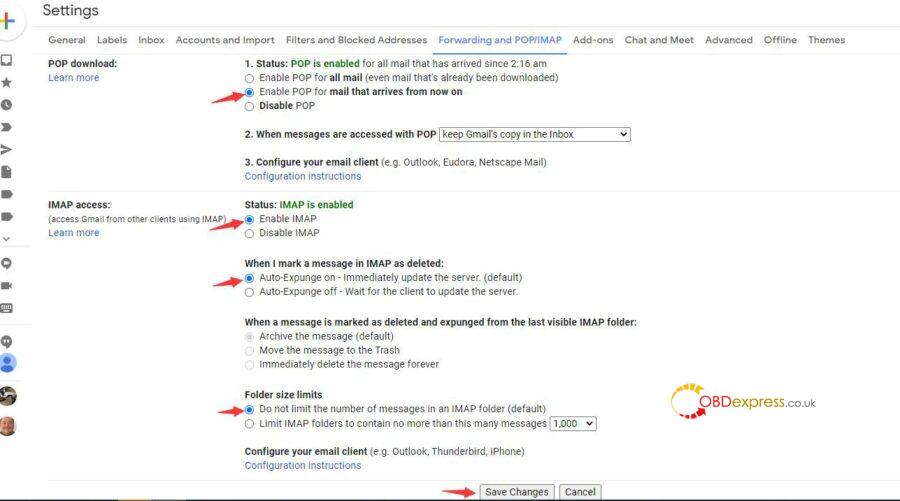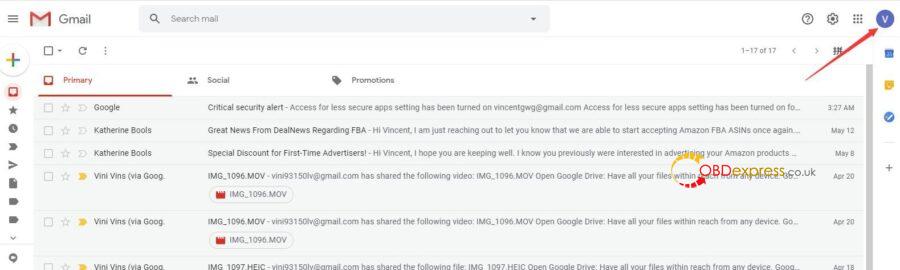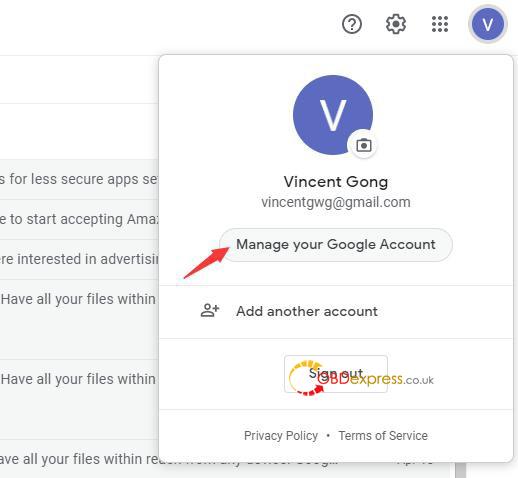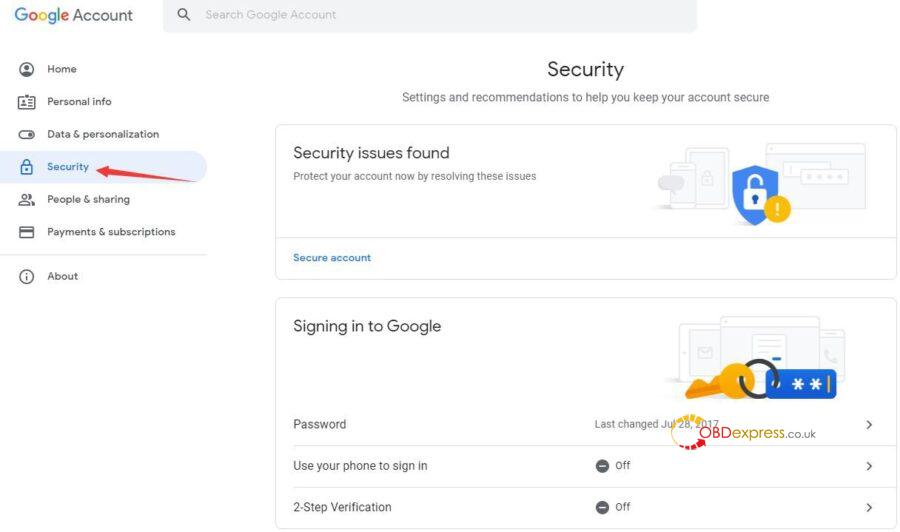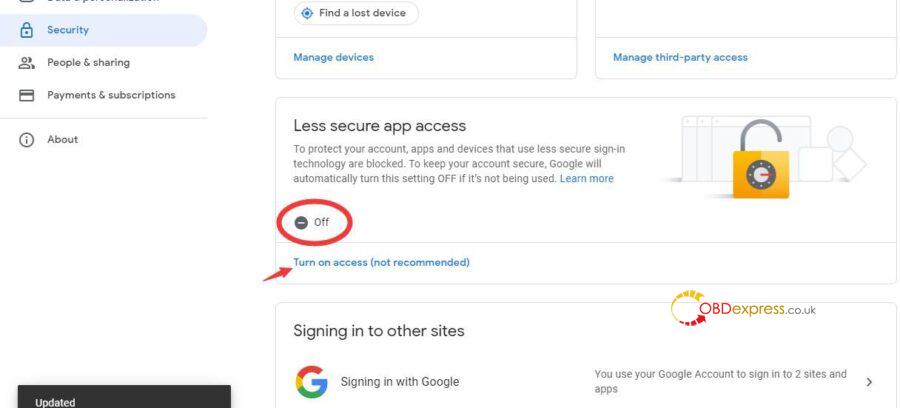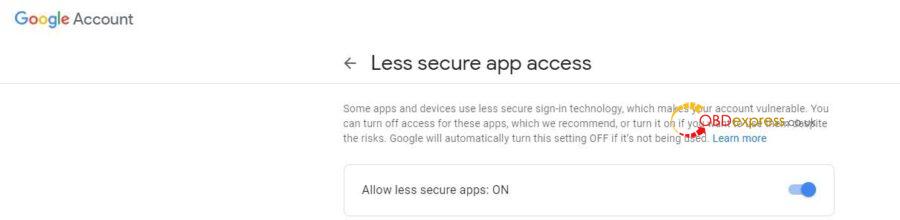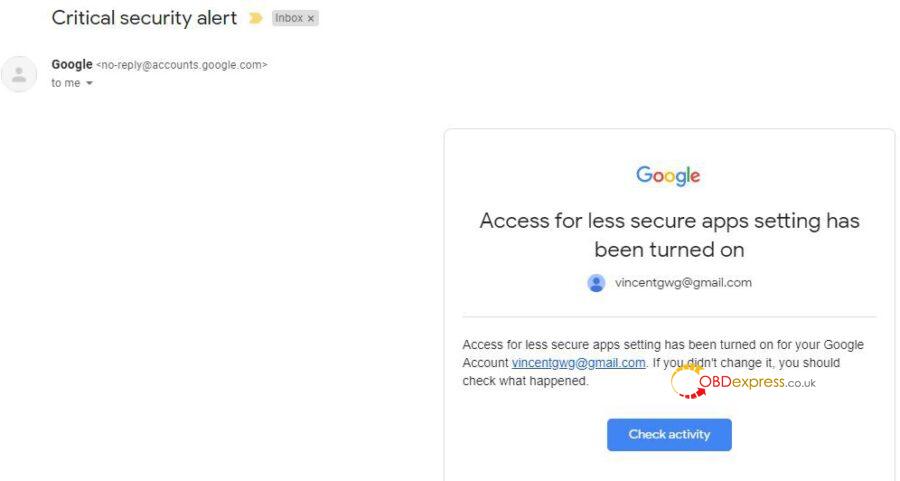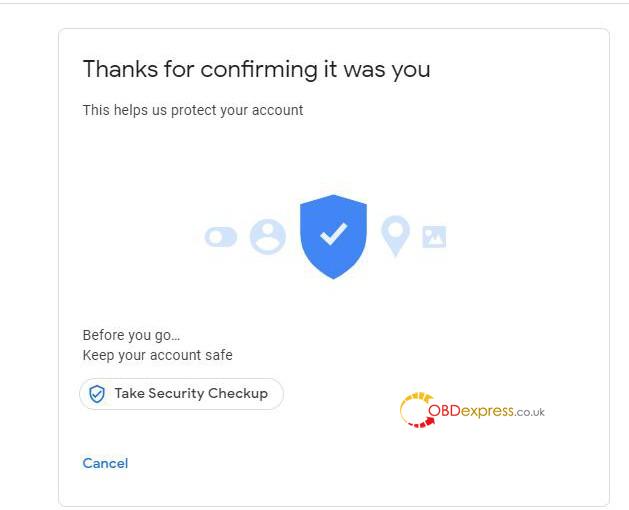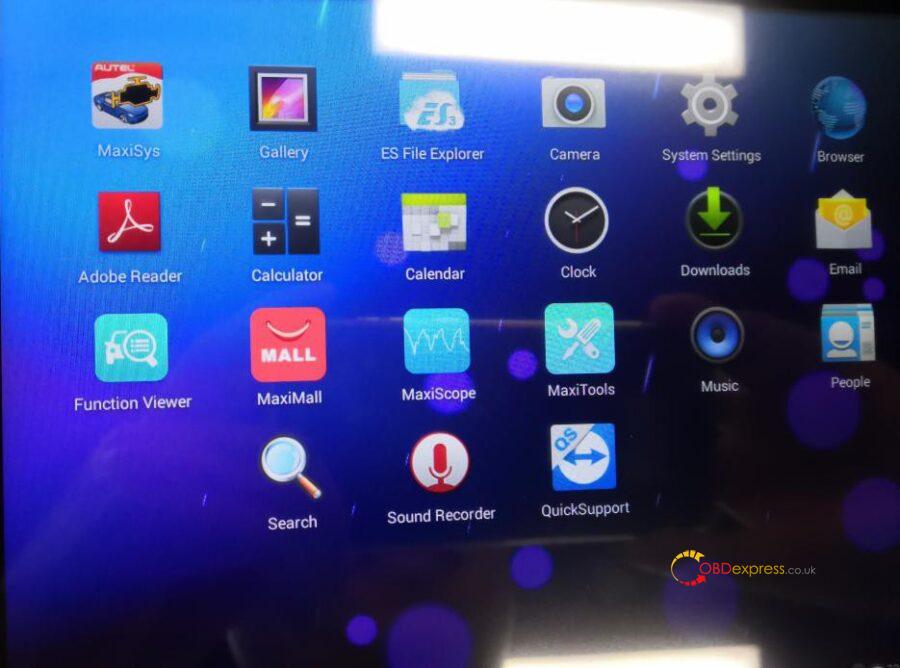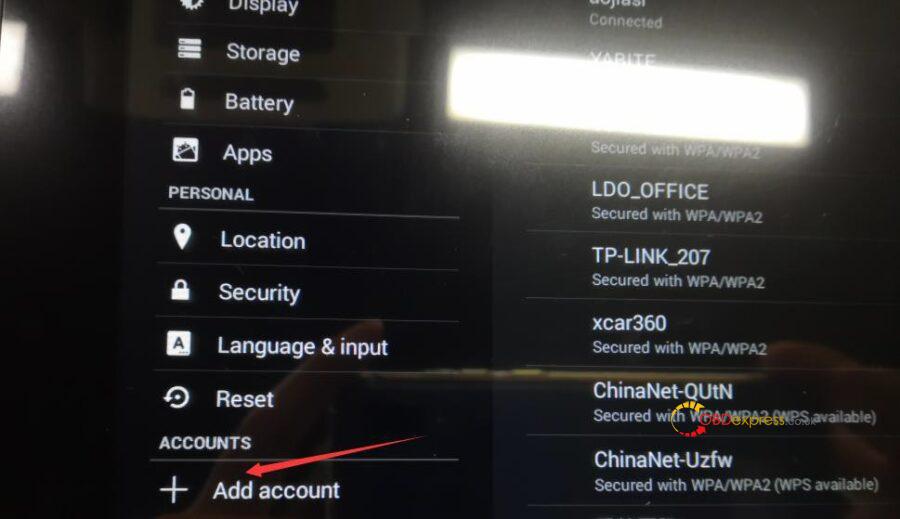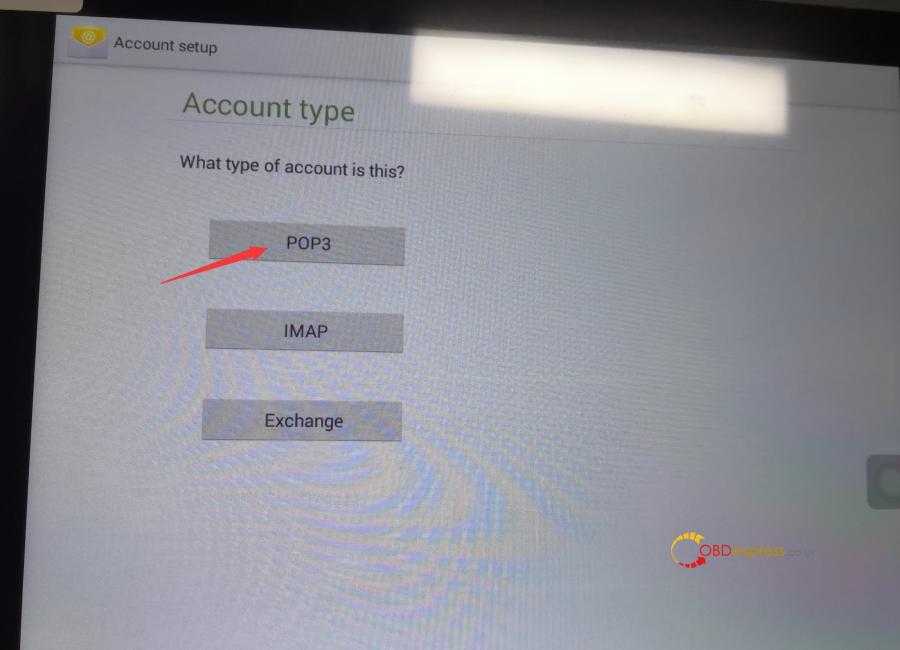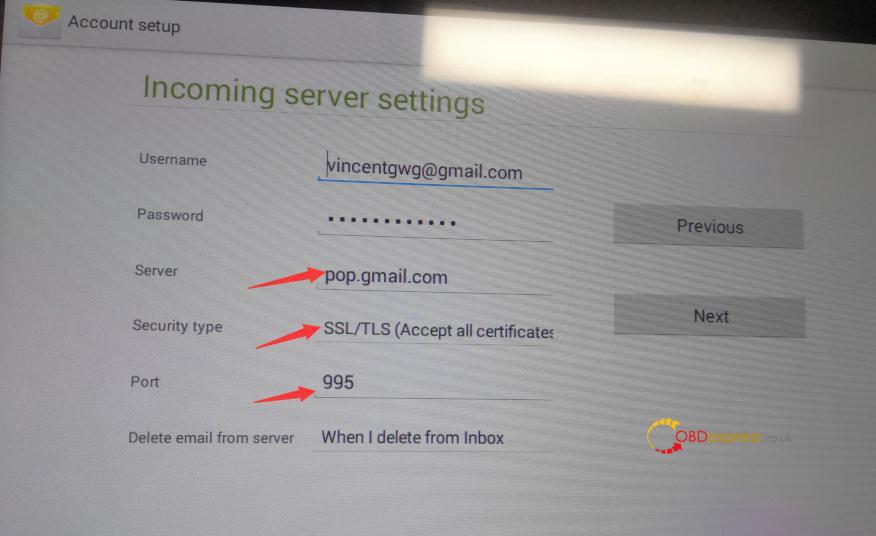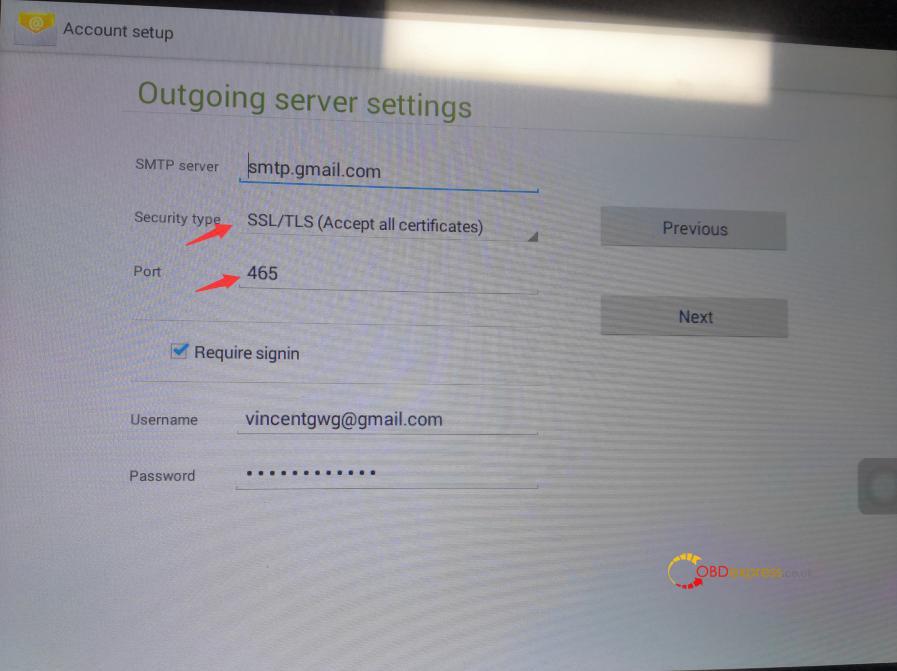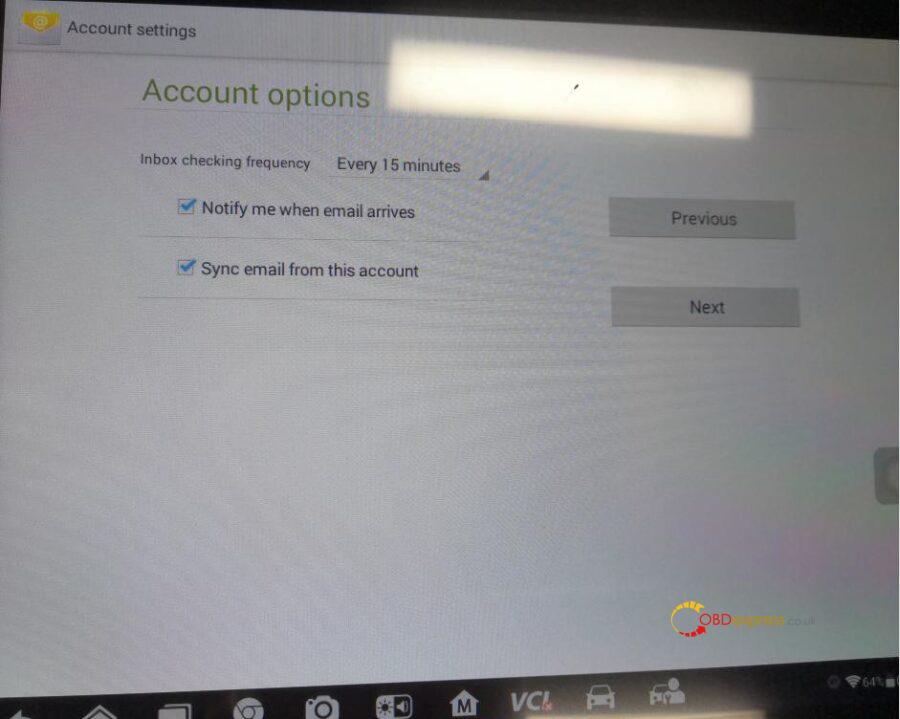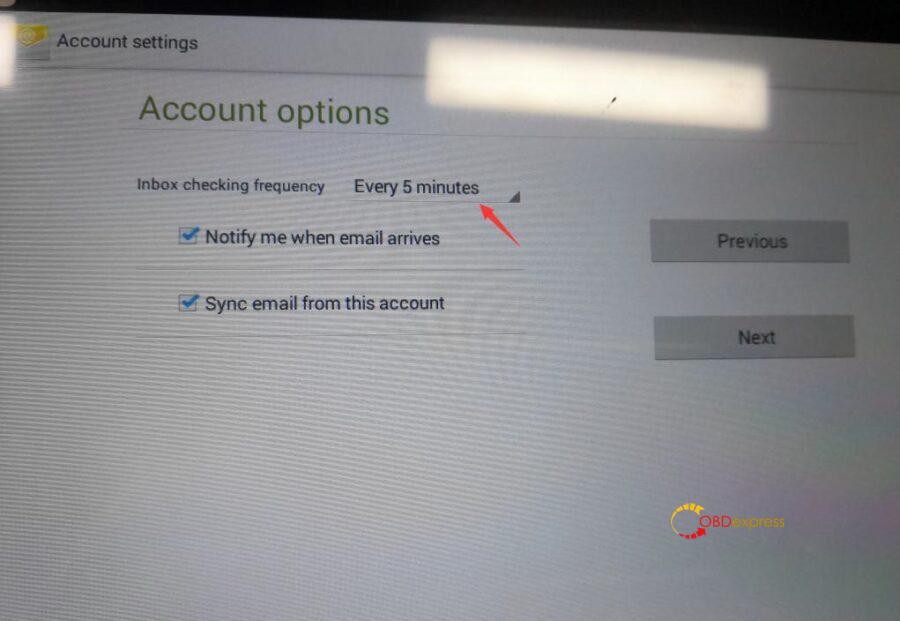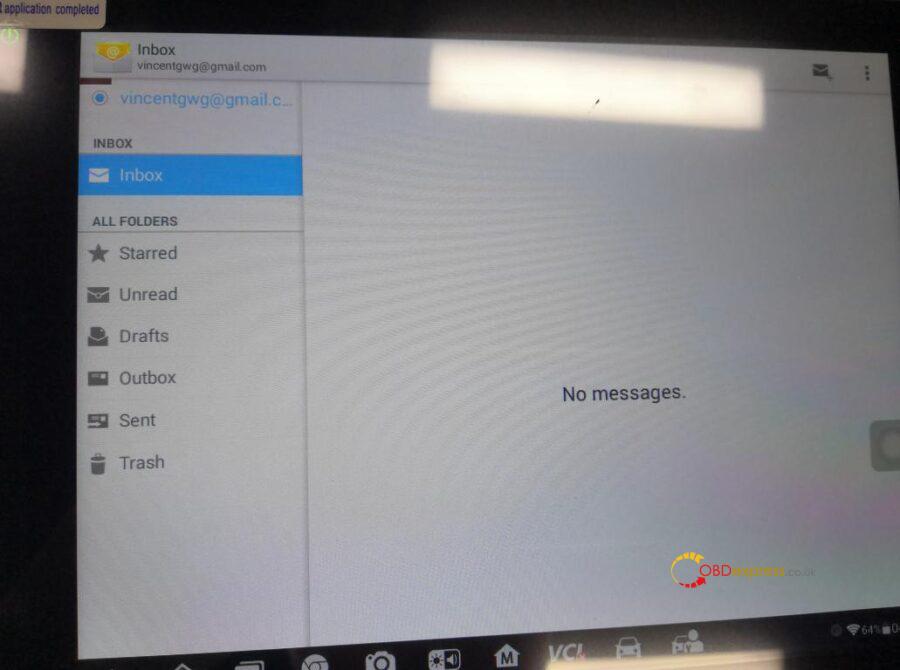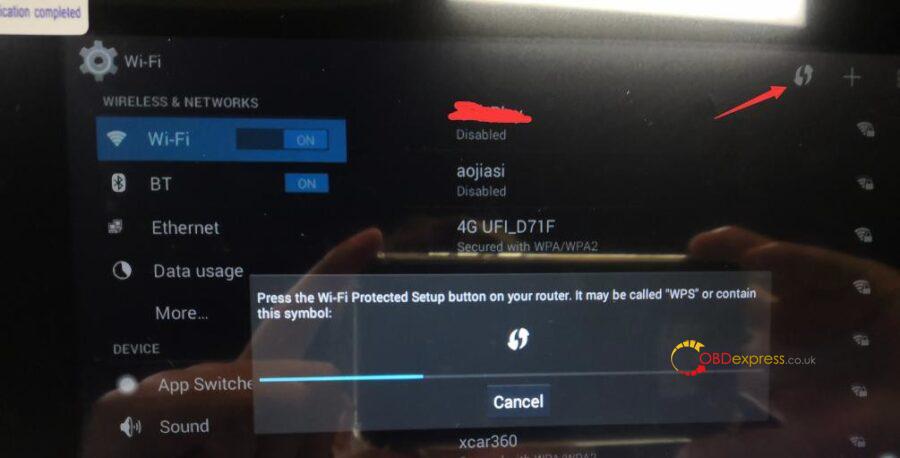Solution: Autel Diagnsotic Tool mailbox binding failed
Matched product:
Latest price:€1,199US$1,270.94£1,041.81AU$1,985.90€810US$858.60£703.81AU$1,341.6032% off
- Item No. SP363-EU
- Free Shipping
1. Autel MaxiCom MK906BT is the latest addition to the MaxiCOM product line of advanced wireless diagnostic devices.
2. The device is based on the Android operating system featured with the best possible coverage of OE-level diagnostics and ECU coding capability.
3. Support add-ons such as oscilloscope and inspection cam-era for more professional needs.
4. Support Multi-Language.
5. Upgraded Version of MS906BT.
Look at the following imges, Autel MaxiPRO MP808 failed to set gmail.
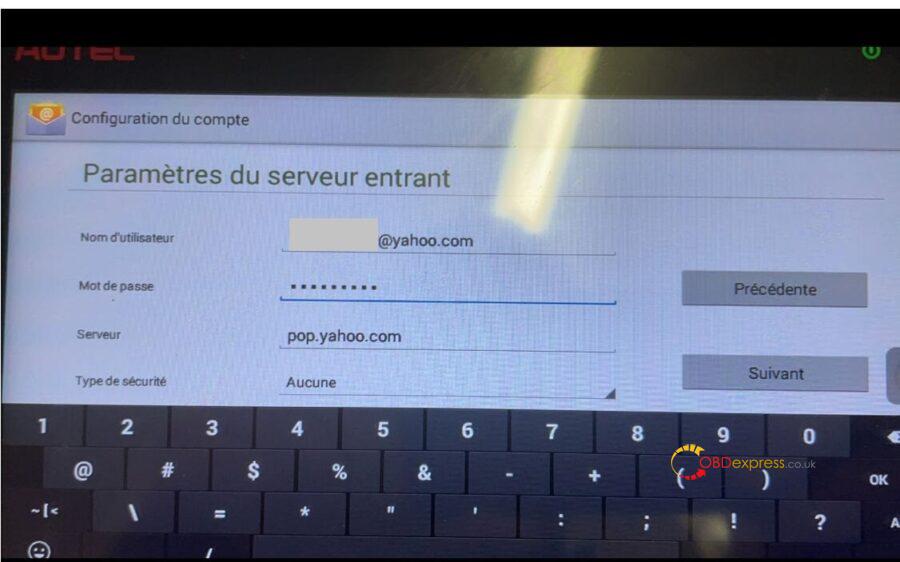
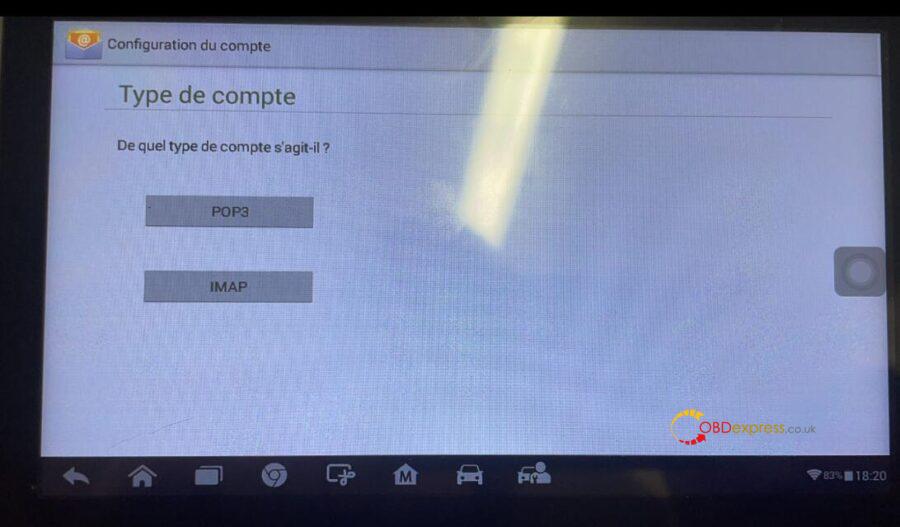
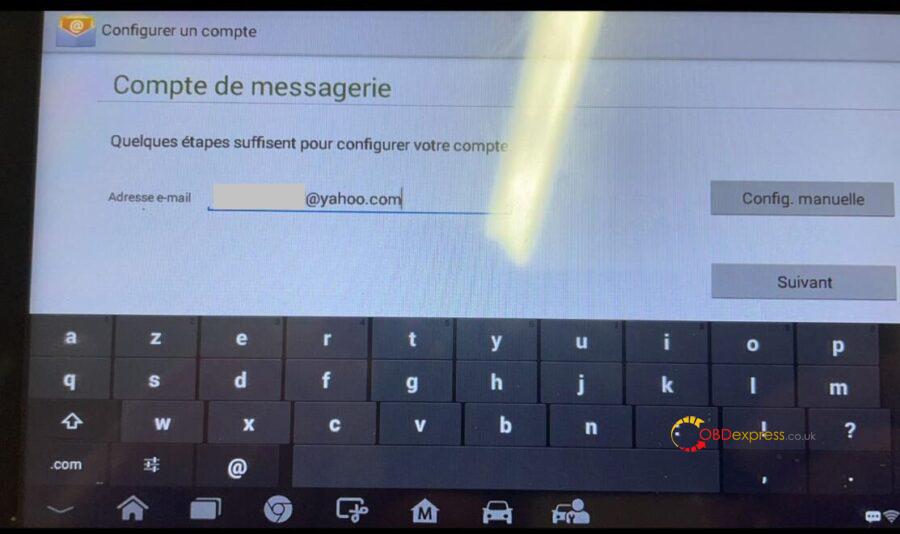
Autel engineer replied:
Set it on the official website of the Gmail mailbox first, and then set it on the device. Please follow the following procedure step by step. The insrtuction guide those who are unable to set up the mail box for Autel diagnostic tools including Autel MaxiSys, Maxicom, MaxiDAS, MaxiPro, MaxiIM IM508 / IM608 etc.
Step 1: Log into your Gmail on PC/laptop and click the setting icon.

Step 2: Click “See all settings”
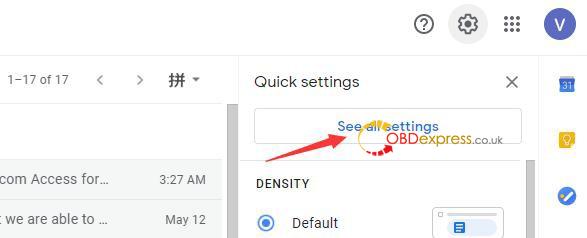
Step 3: Click “Forwarding and POP/IMAP”
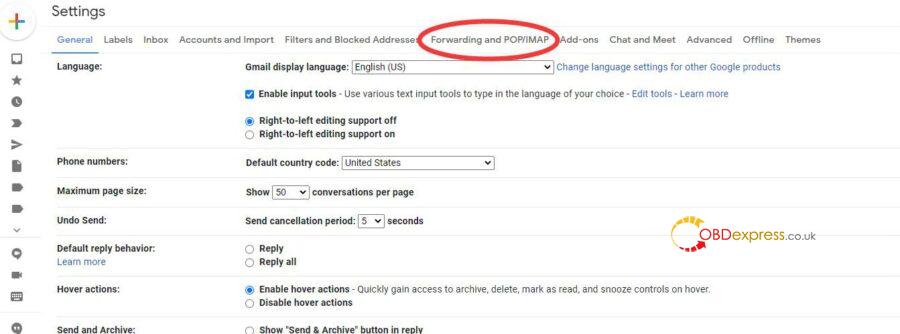
Step 4: Enable POP and IMAP and save changes.
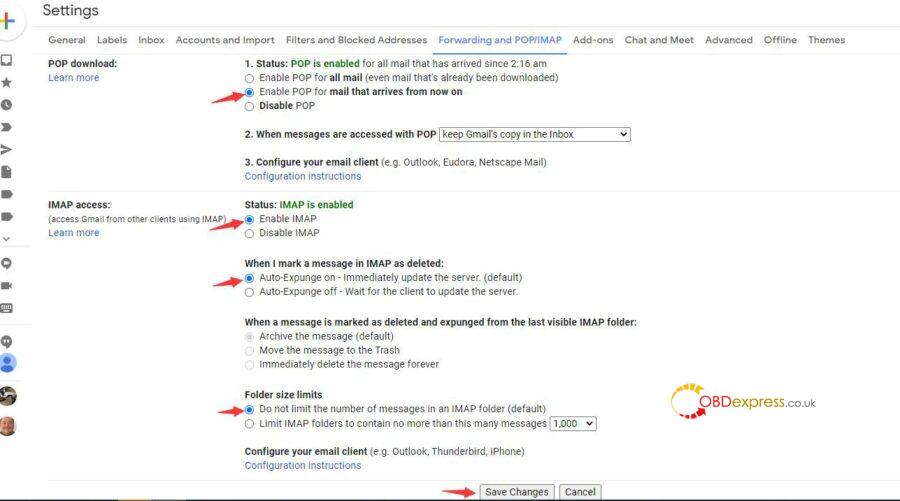
Step 5: Click “Manage your Google Account”
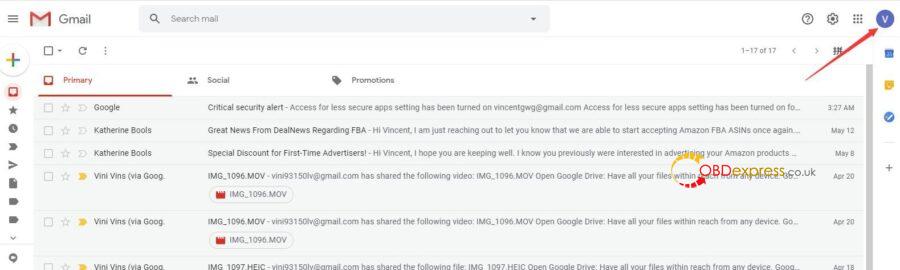
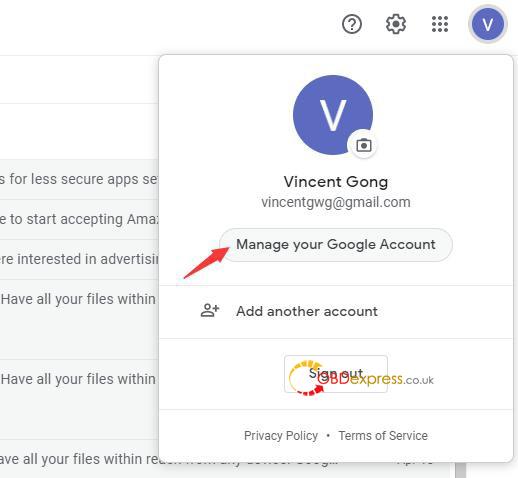
Step 6: Click “Security”
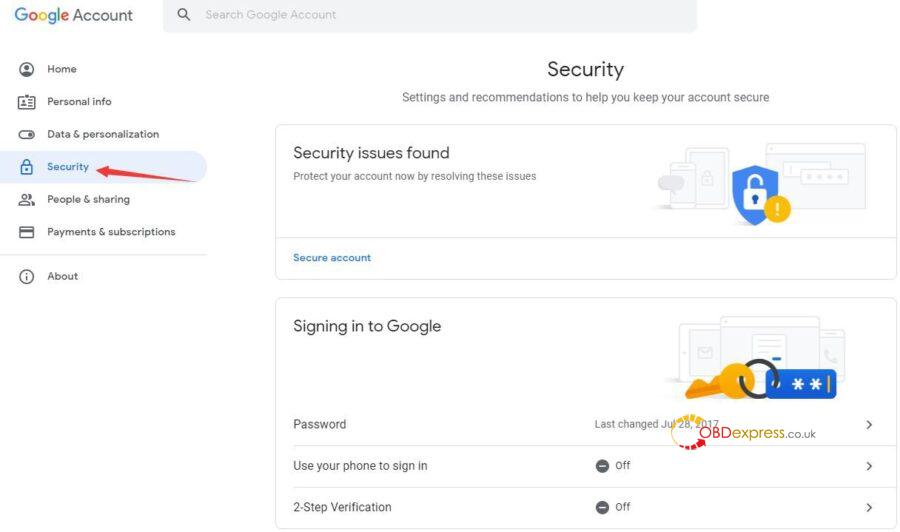
Step 7: Turn on “Less secure app access”
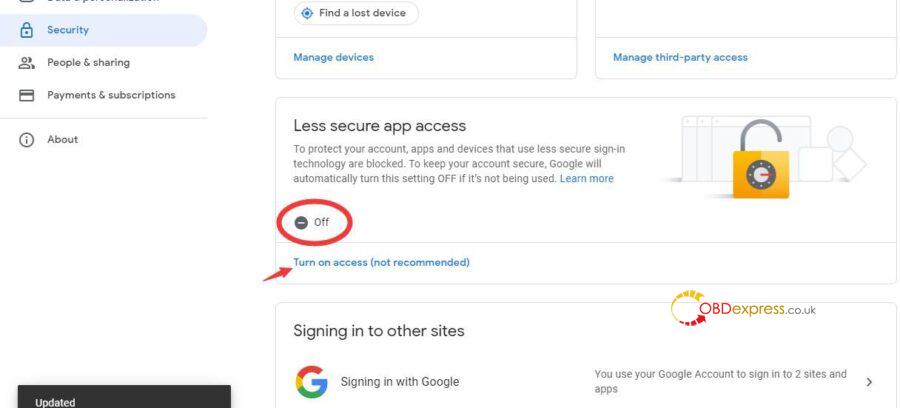
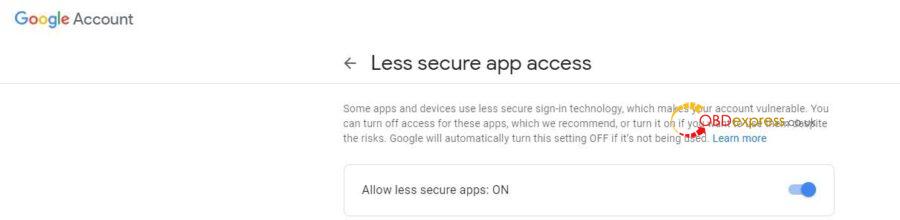
Step 8: Go back to your Gmail inbox and check the Google alert email and confirm the activity.

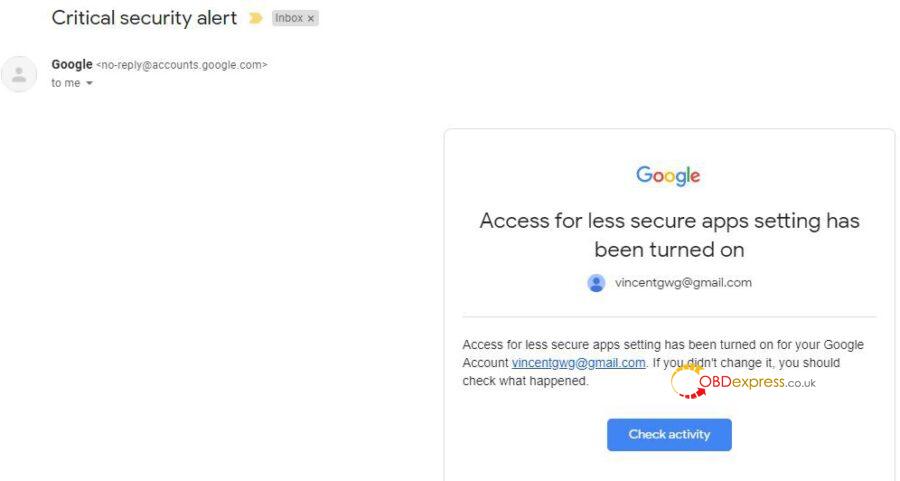
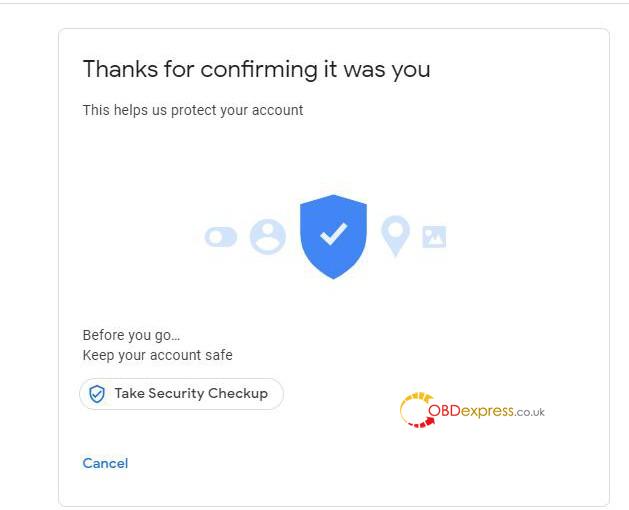
Step 9: Go to the home page of the Autel scan tool and click “System Settings”
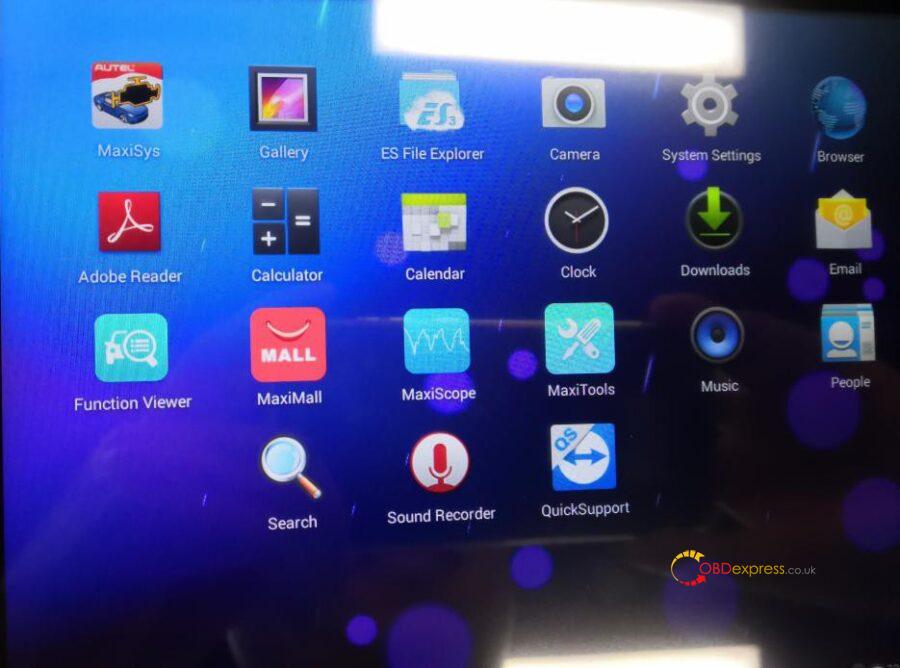
Step 10: Click “Add account
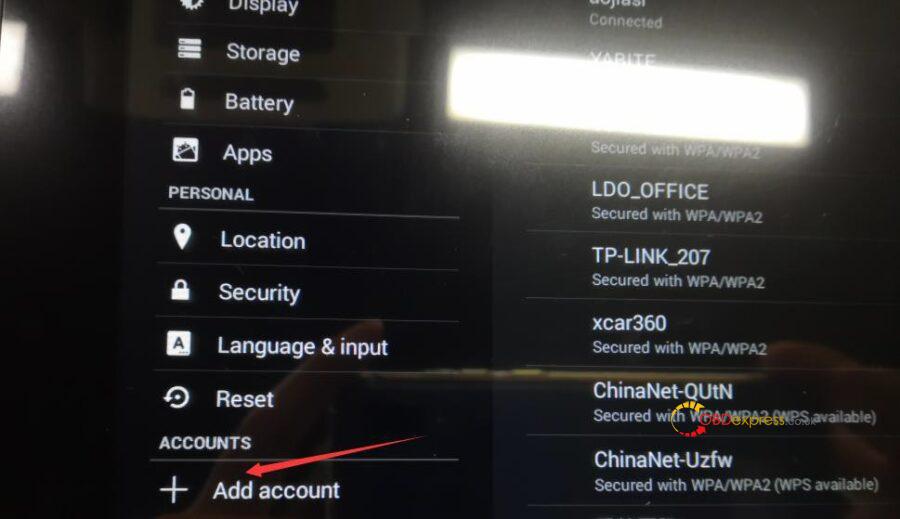
Step 11: Input your Gmail address, password and click next.

Step 11 Or input your Gmail email address, password, and click “Manual Setup”.
Step 12: Click “POP3
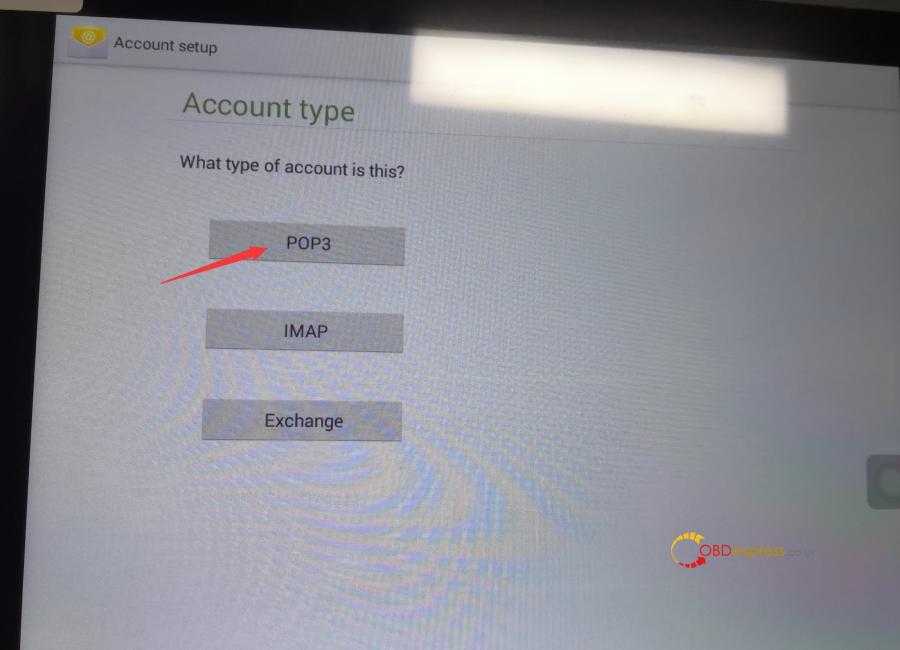
Step 13: Set the Incoming server settings as below:
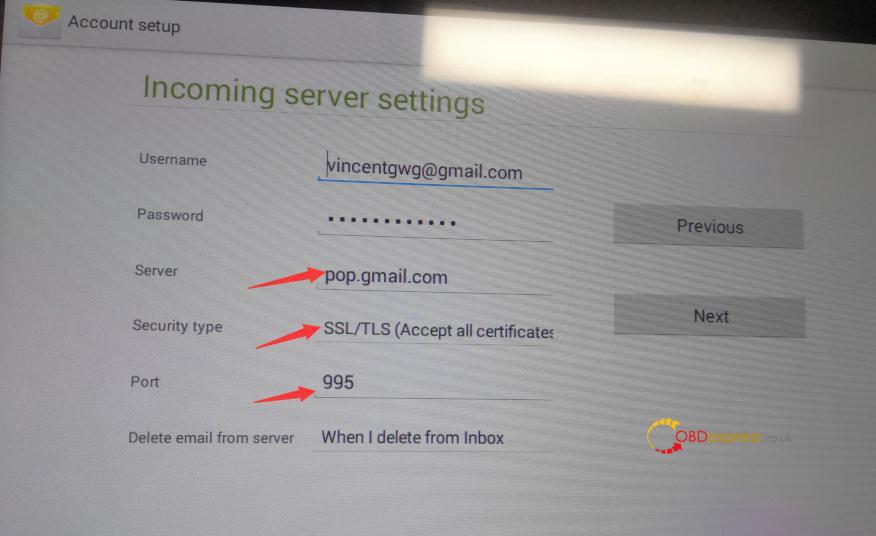
Step 14: Set the Outgoing server as below:
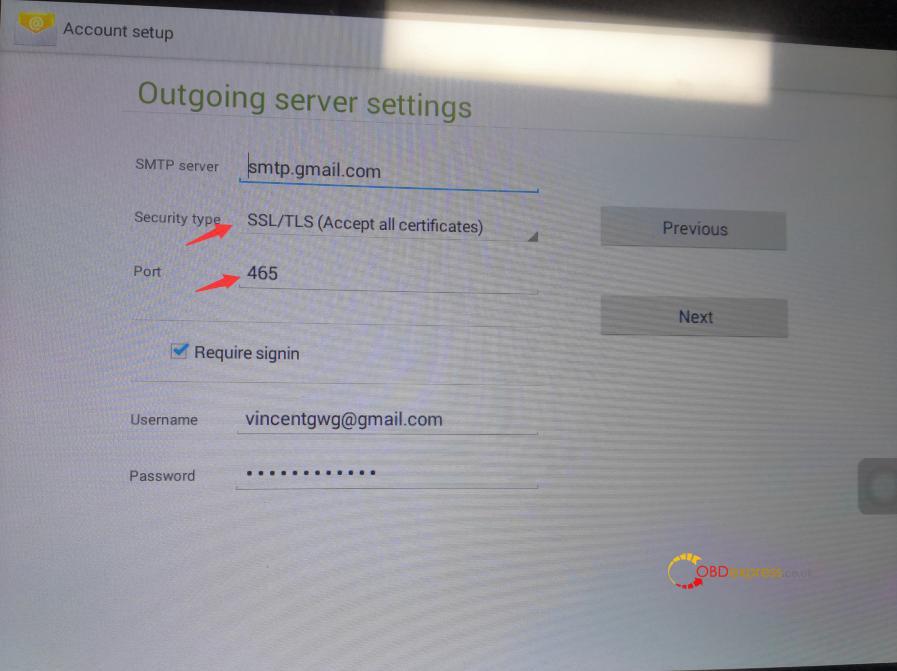
Step 15: Set Inbox Checking frequency as “Every 5 minutes”
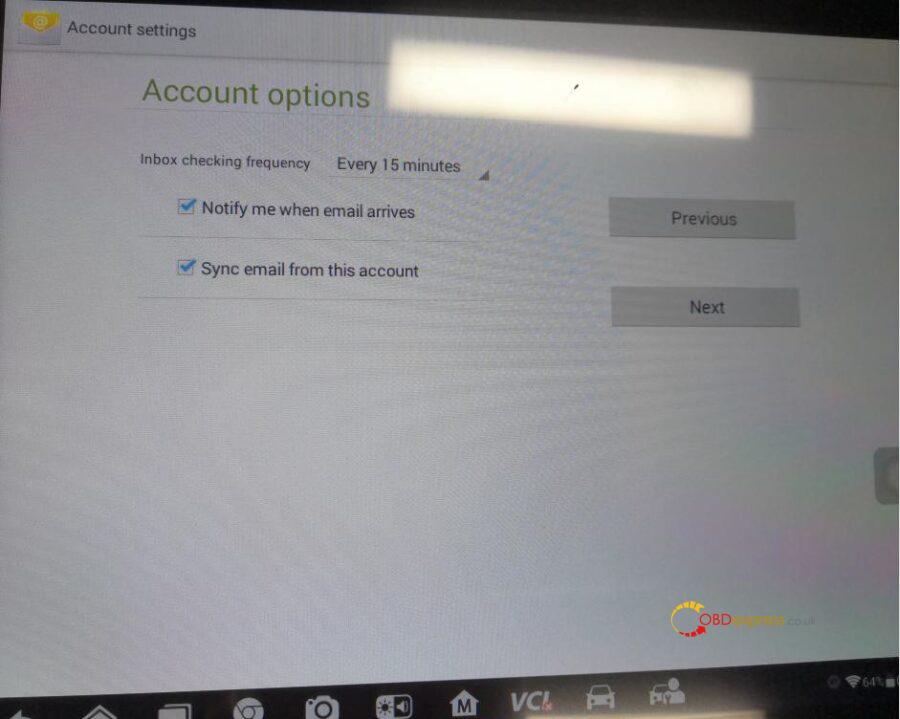
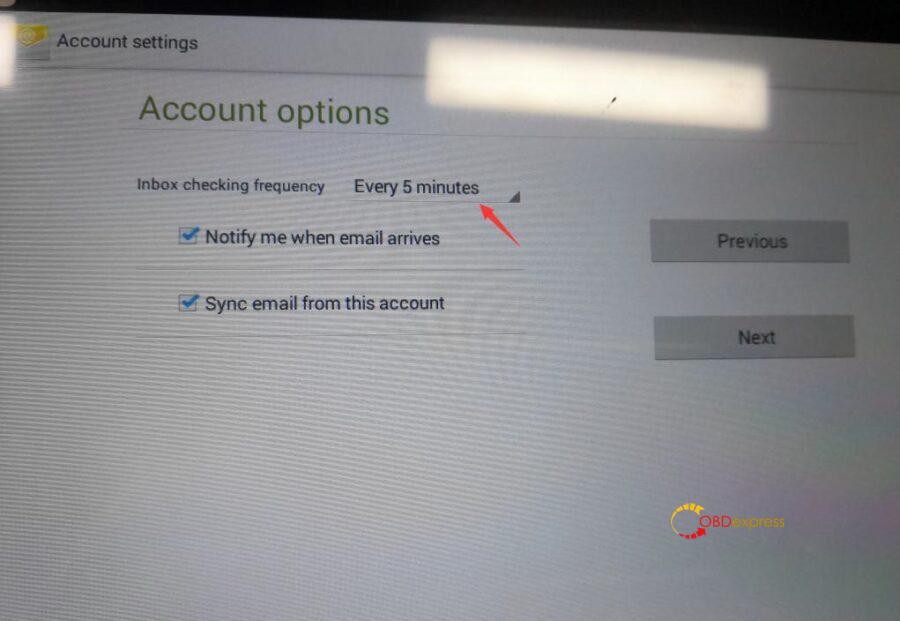
Step 16: Input your Name for your account.

Step 17: Email account was set up successfully!
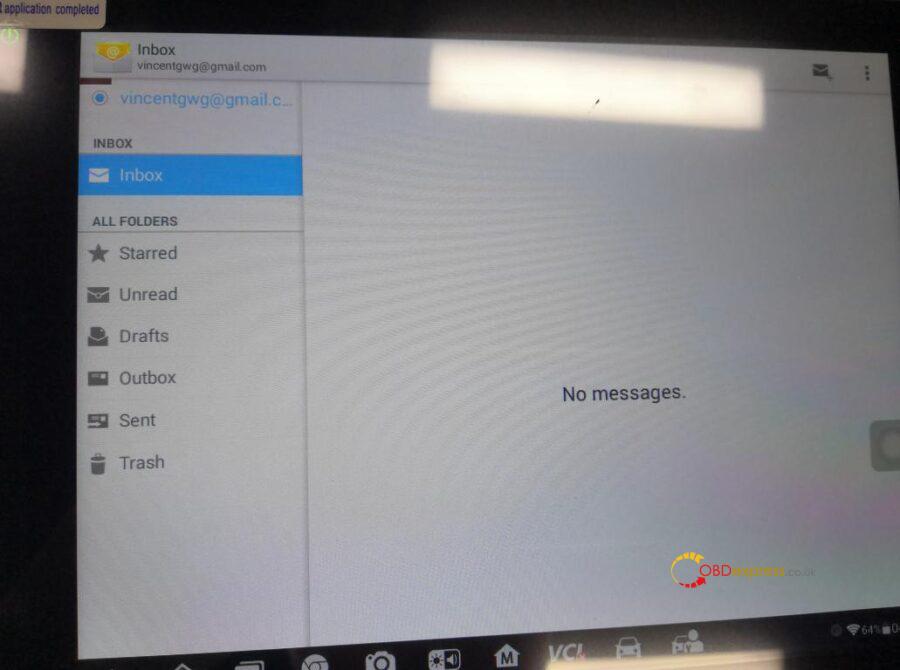
NOTE: Please reboot the Autel scan tool and reset the wifi connection when it shows “Couldn’t open connection to server” error. Sometimes the server does not respond, please keep trying.
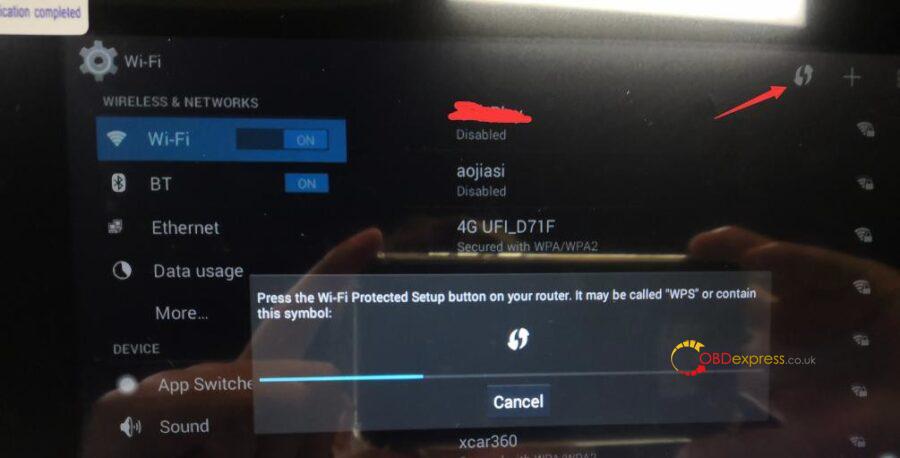
Hope it helps!
Technical support for this article: obdexpress.co.uk
Look at the following imges, Autel MaxiPRO MP808 failed to set gmail.
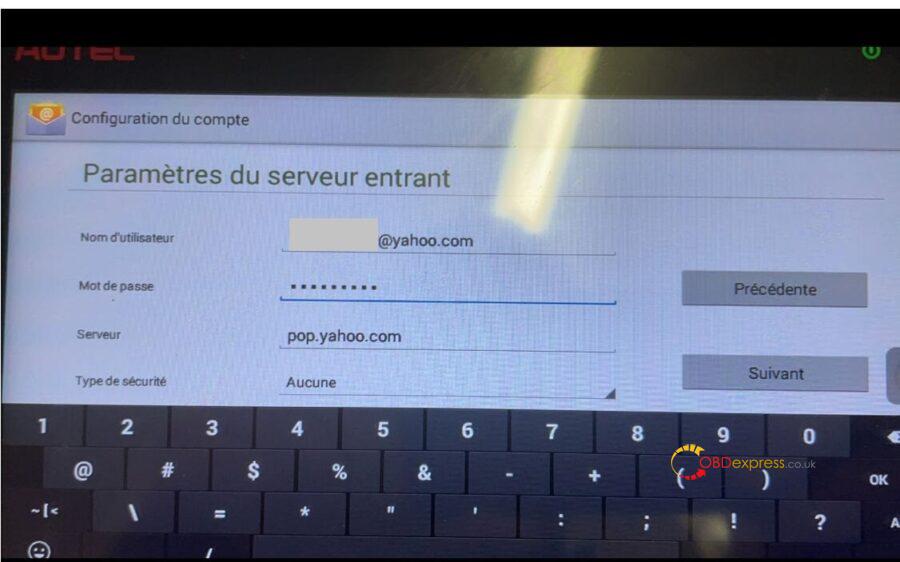
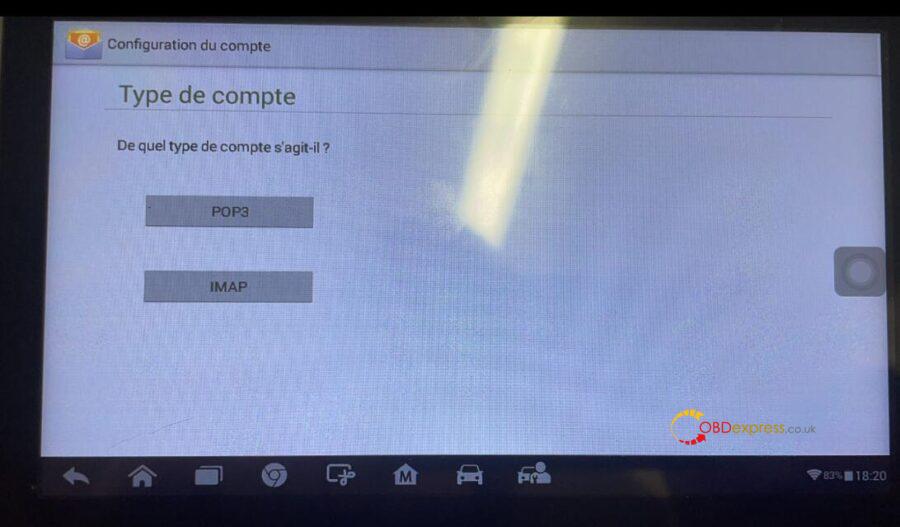
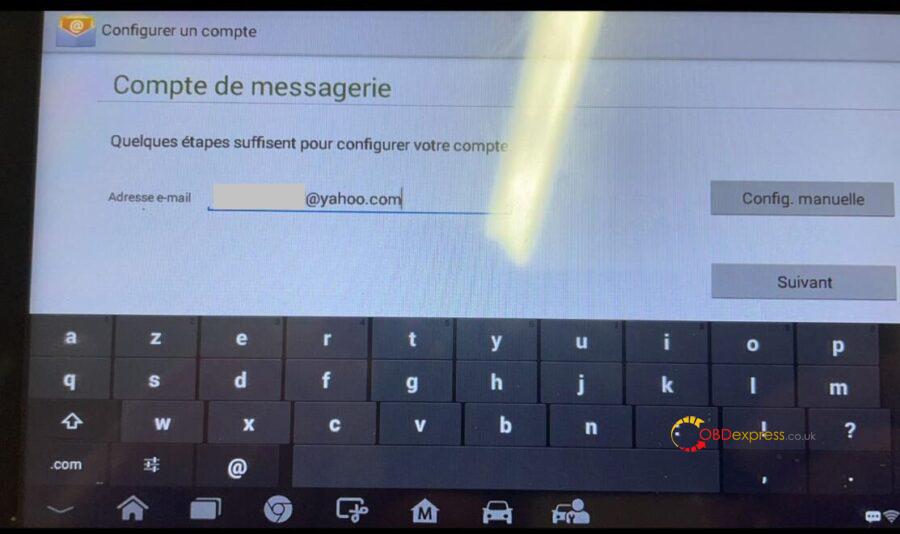
Autel engineer replied:
Set it on the official website of the Gmail mailbox first, and then set it on the device. Please follow the following procedure step by step. The insrtuction guide those who are unable to set up the mail box for Autel diagnostic tools including Autel MaxiSys, Maxicom, MaxiDAS, MaxiPro, MaxiIM IM508 / IM608 etc.
Step 1: Log into your Gmail on PC/laptop and click the setting icon.

Step 2: Click “See all settings”
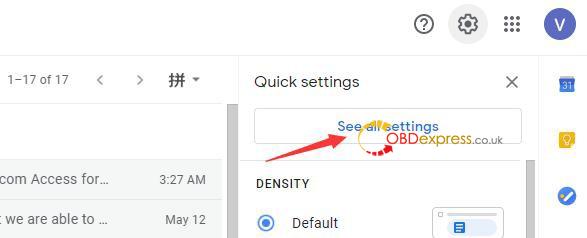
Step 3: Click “Forwarding and POP/IMAP”
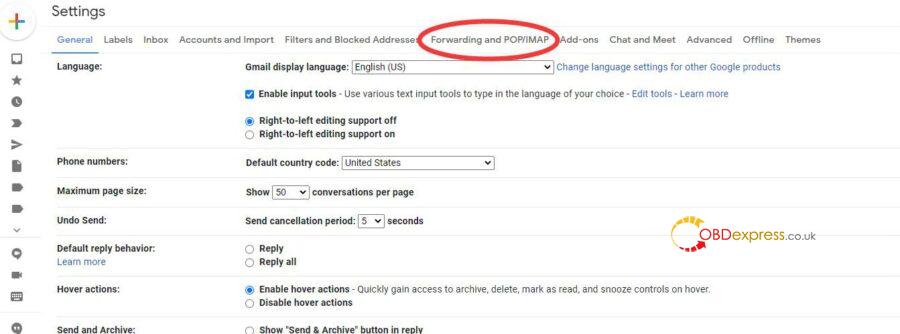
Step 4: Enable POP and IMAP and save changes.
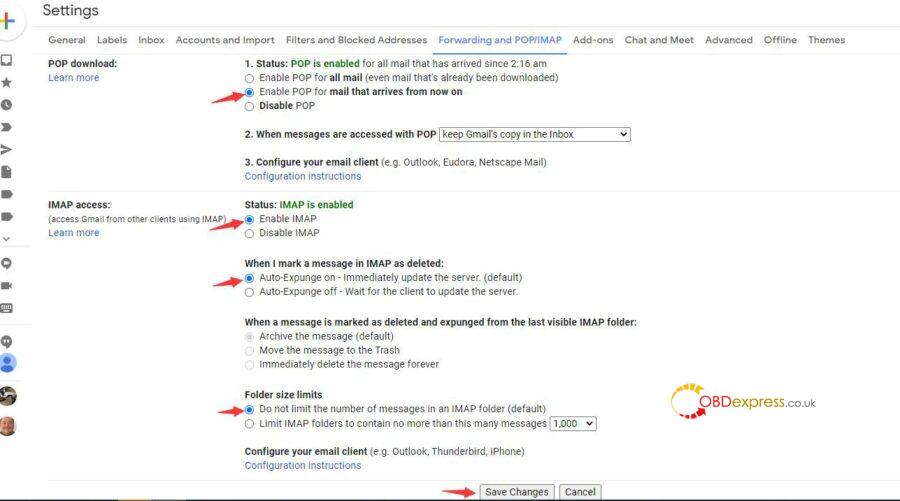
Step 5: Click “Manage your Google Account”
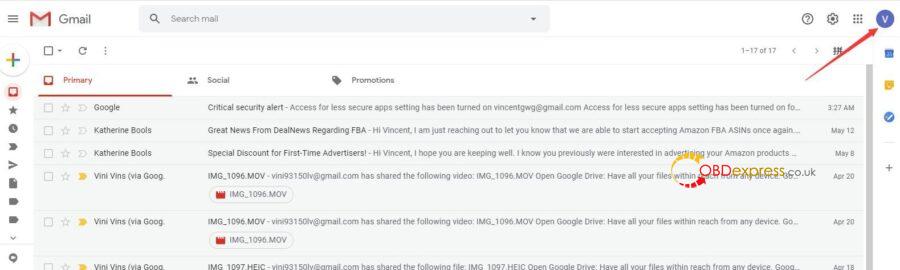
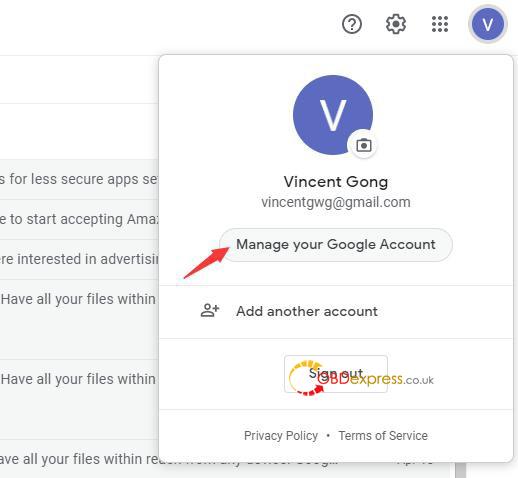
Step 6: Click “Security”
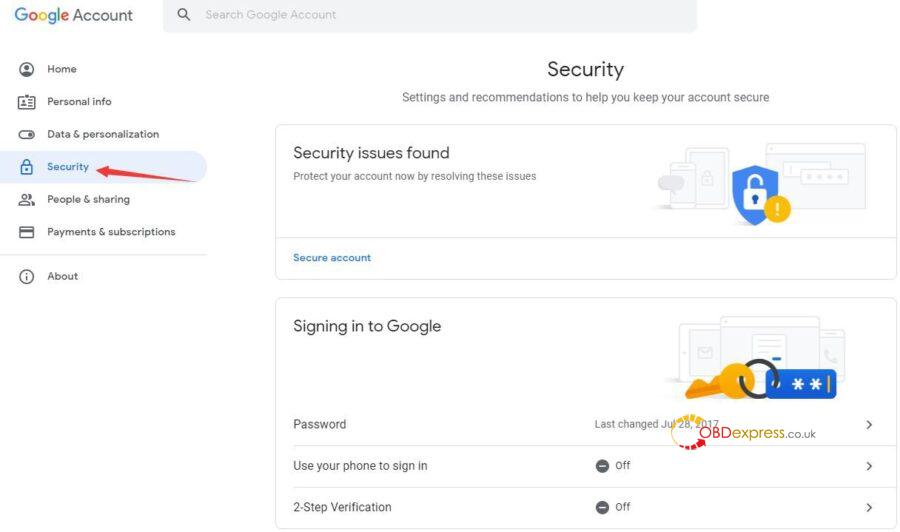
Step 7: Turn on “Less secure app access”
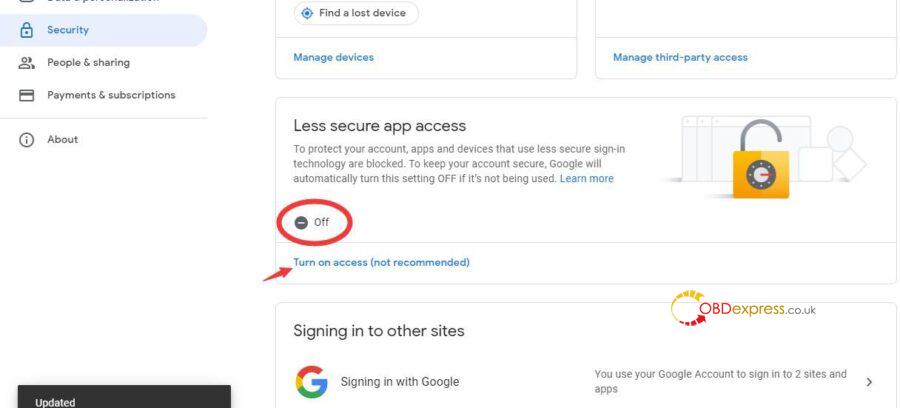
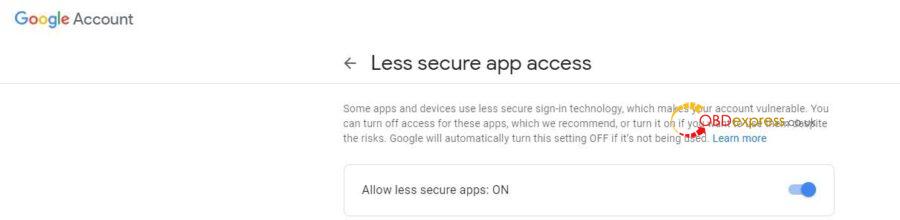
Step 8: Go back to your Gmail inbox and check the Google alert email and confirm the activity.

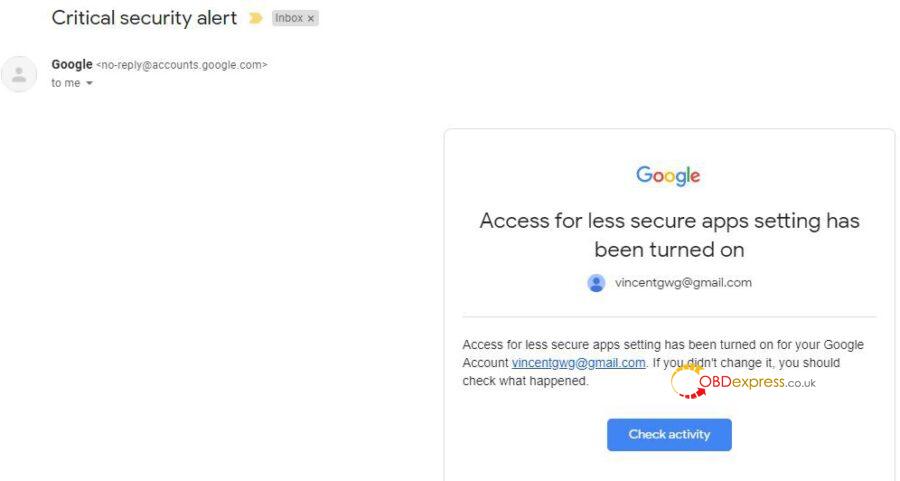
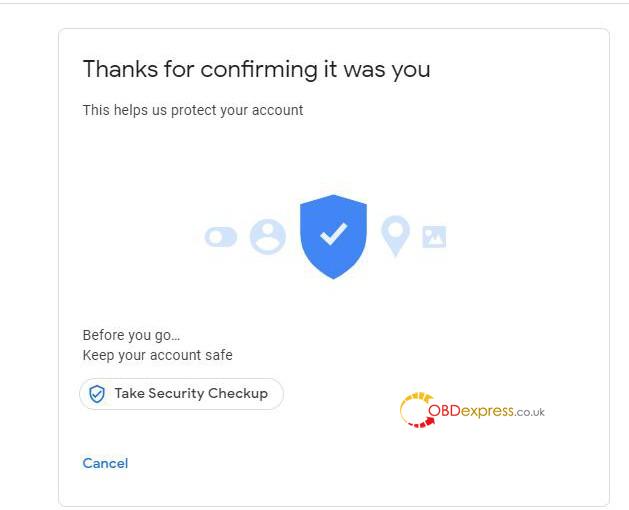
Step 9: Go to the home page of the Autel scan tool and click “System Settings”
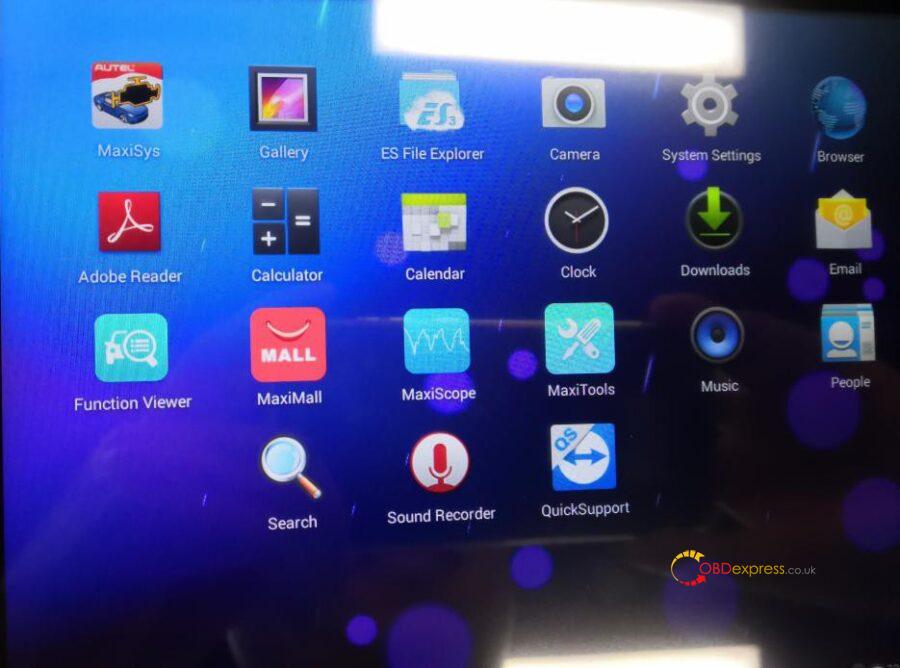
Step 10: Click “Add account
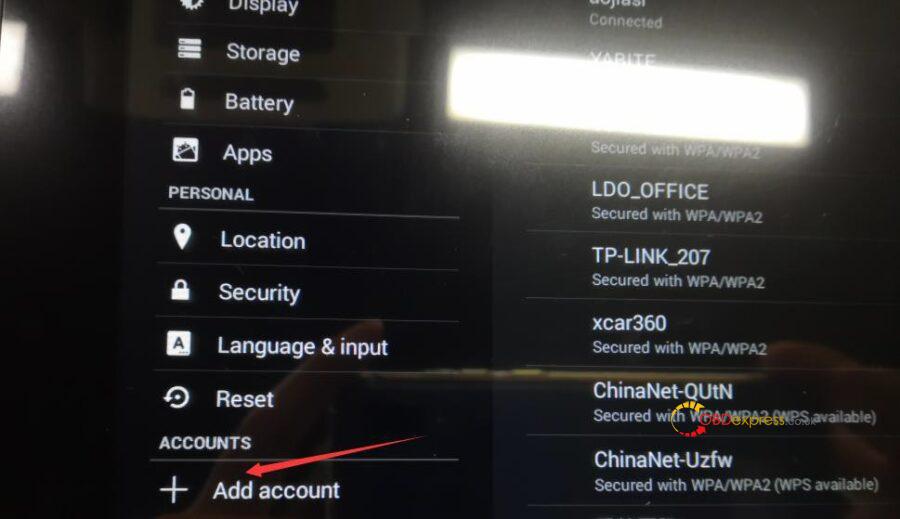
Step 11: Input your Gmail address, password and click next.

Step 11 Or input your Gmail email address, password, and click “Manual Setup”.
Step 12: Click “POP3
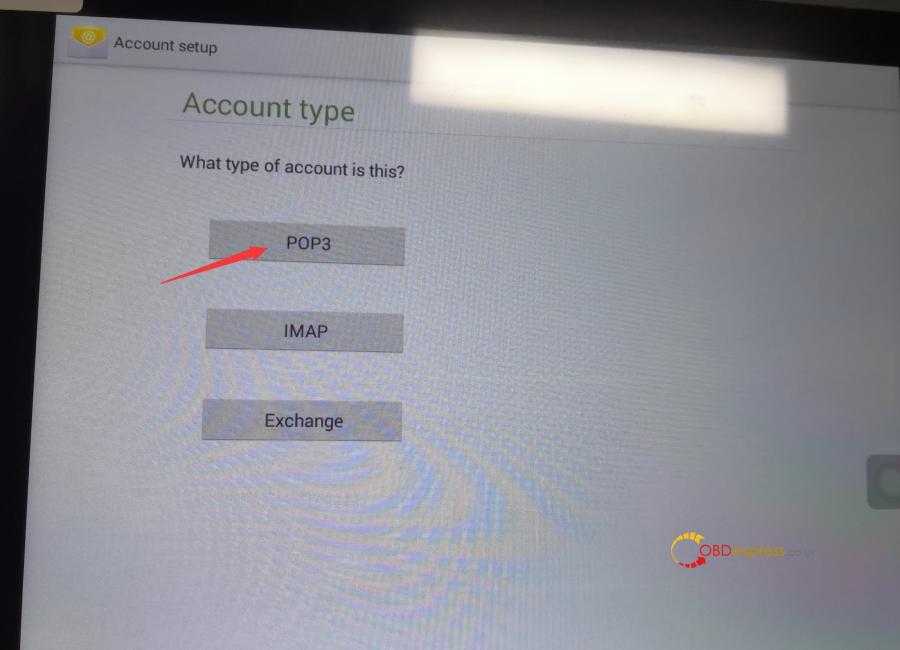
Step 13: Set the Incoming server settings as below:
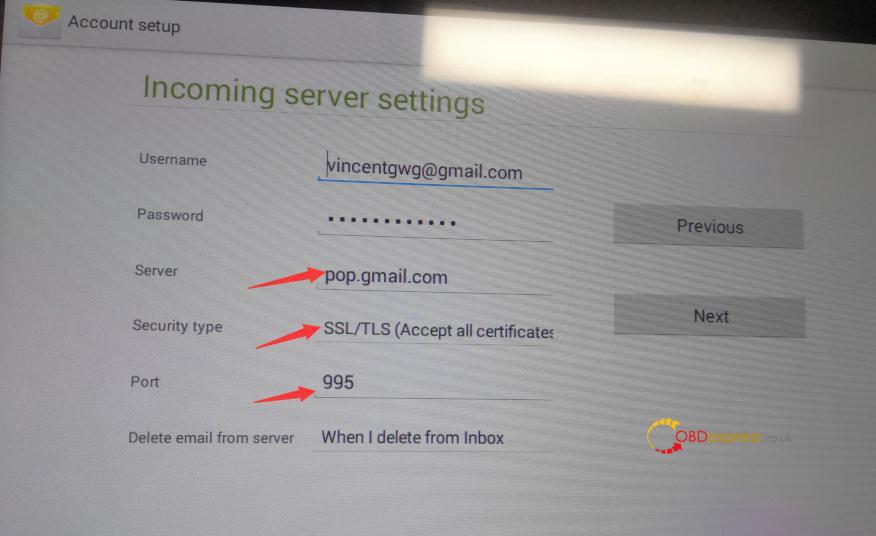
Step 14: Set the Outgoing server as below:
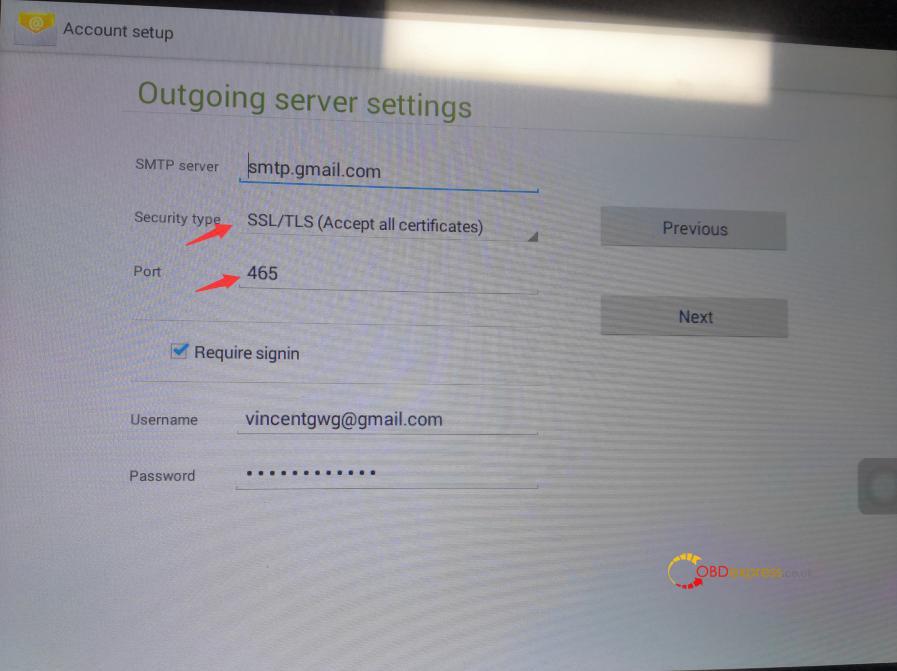
Step 15: Set Inbox Checking frequency as “Every 5 minutes”
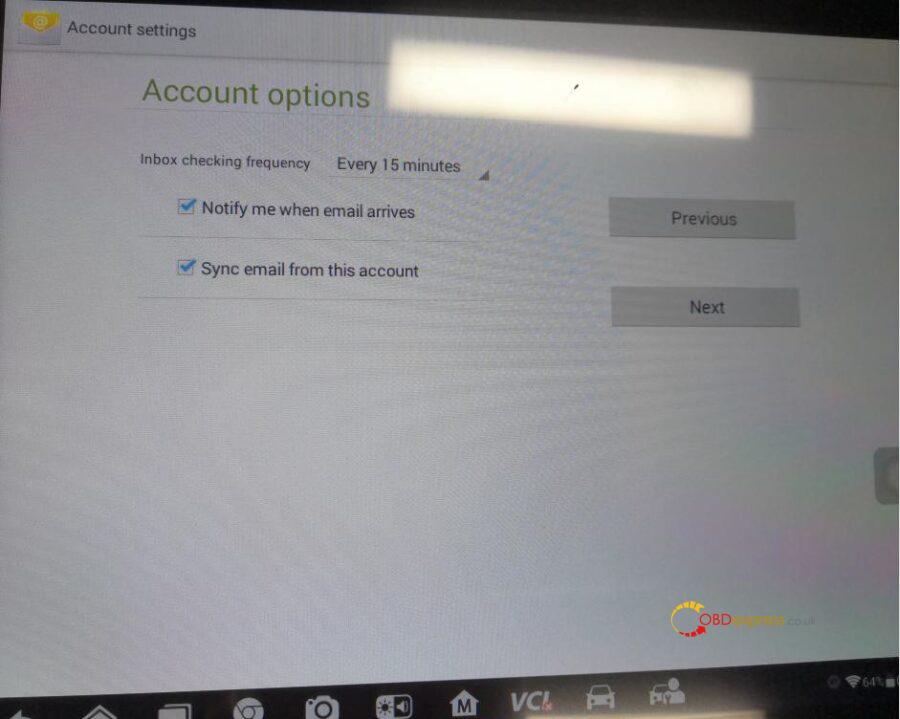
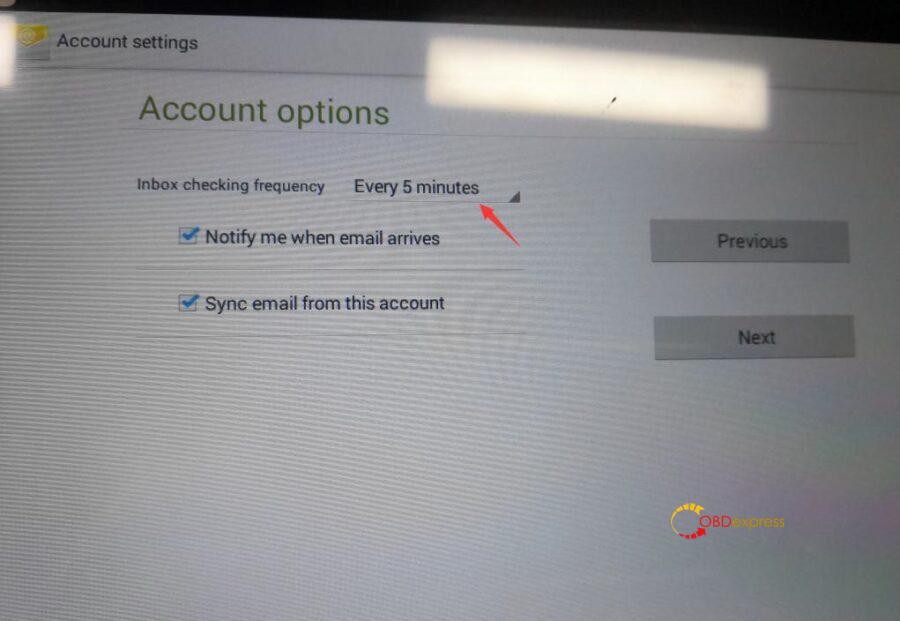
Step 16: Input your Name for your account.

Step 17: Email account was set up successfully!
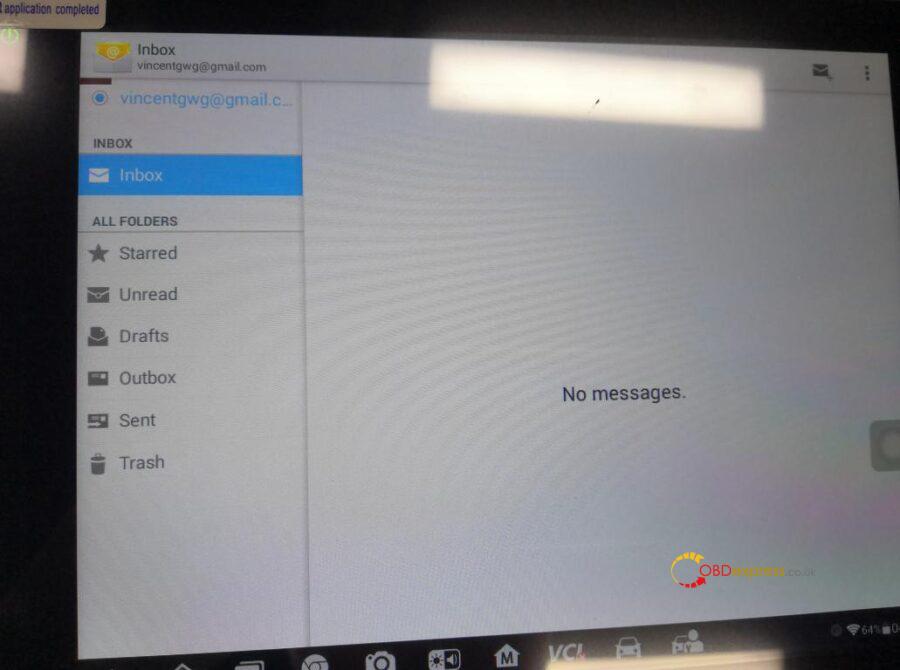
NOTE: Please reboot the Autel scan tool and reset the wifi connection when it shows “Couldn’t open connection to server” error. Sometimes the server does not respond, please keep trying.
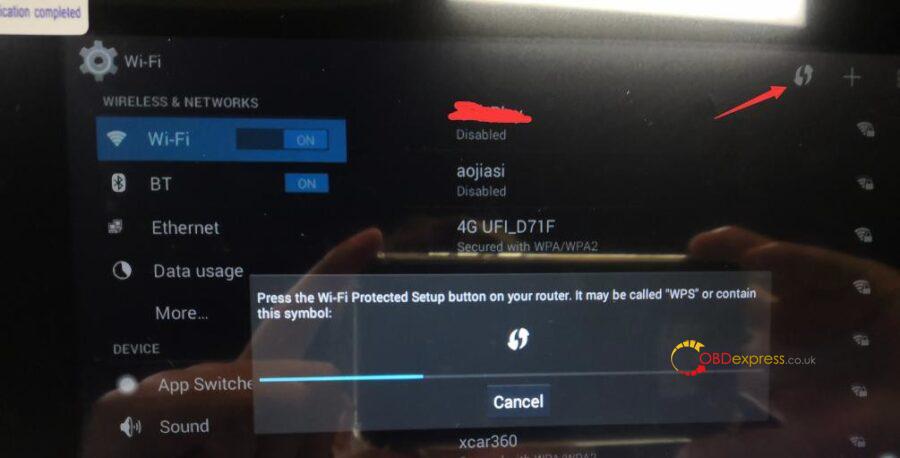
Hope it helps!
Technical support for this article: obdexpress.co.uk