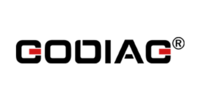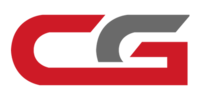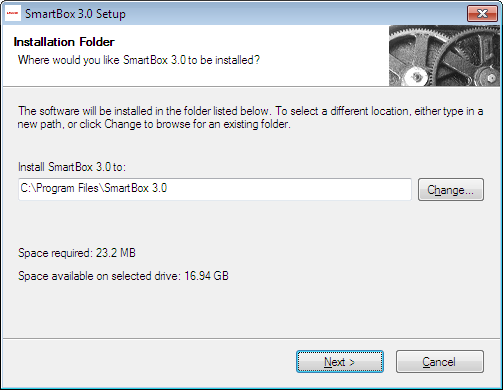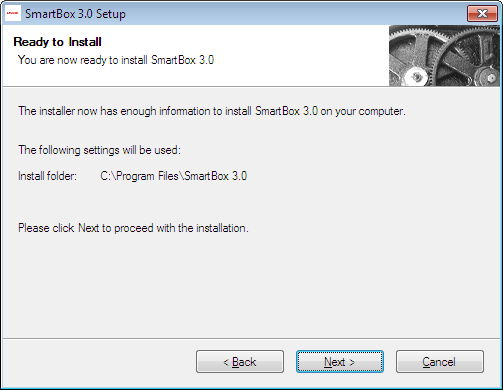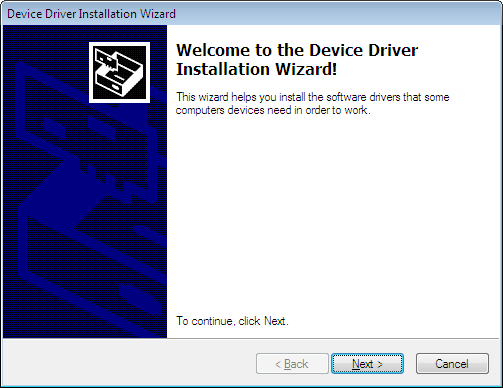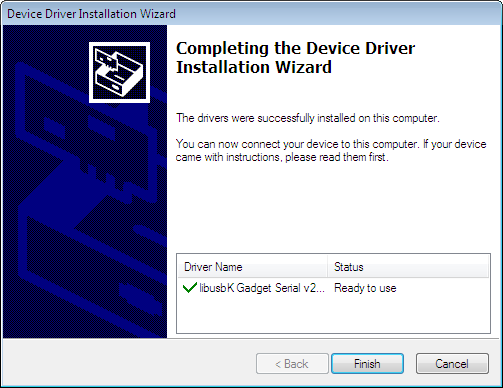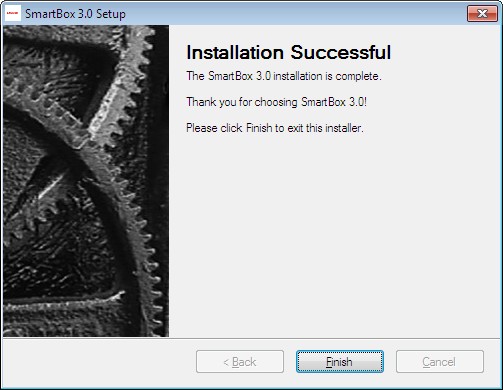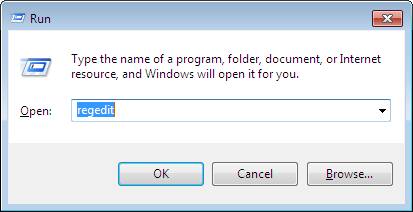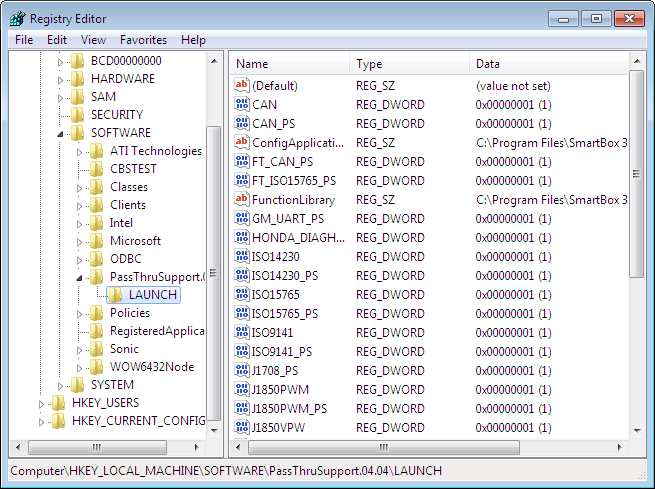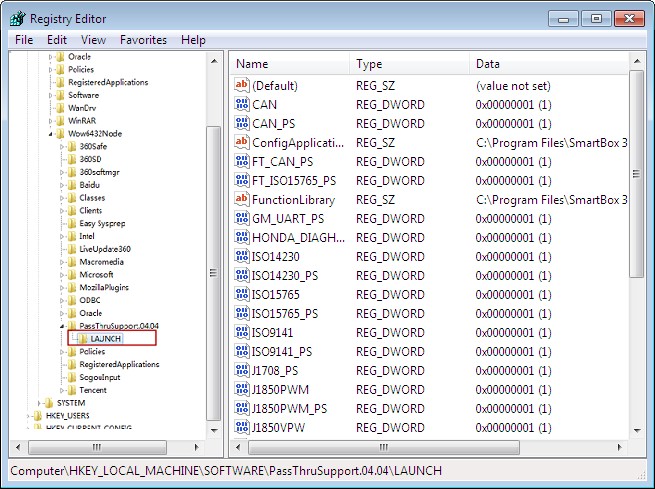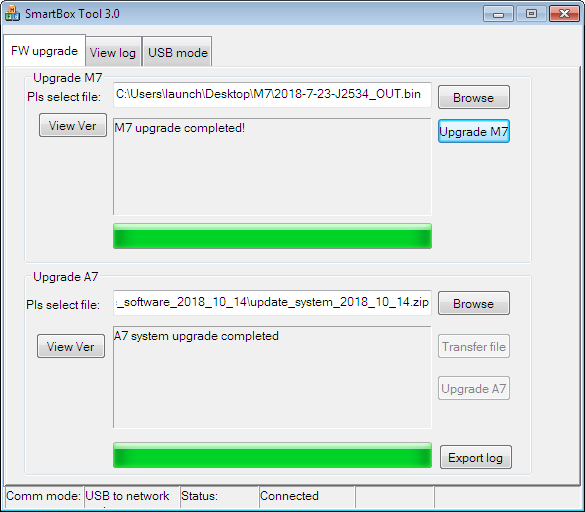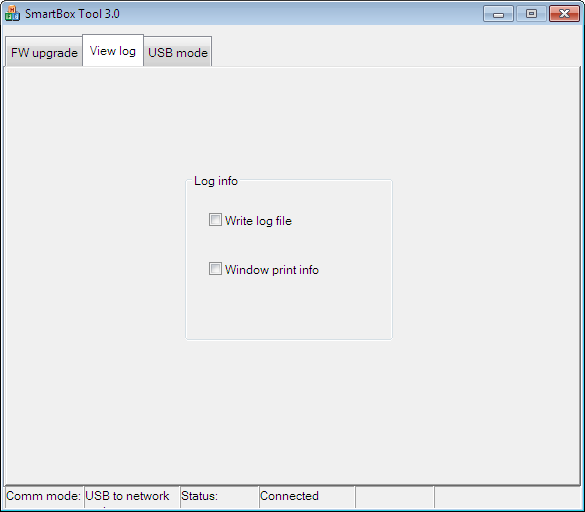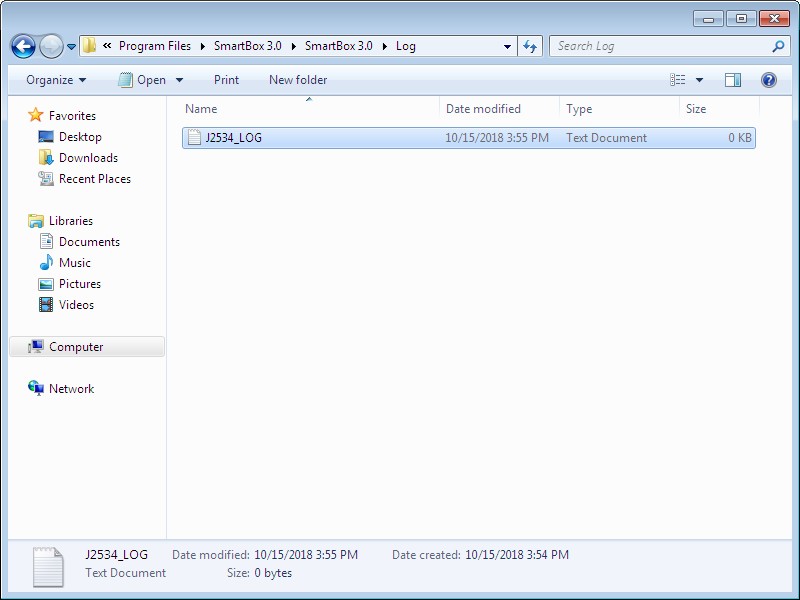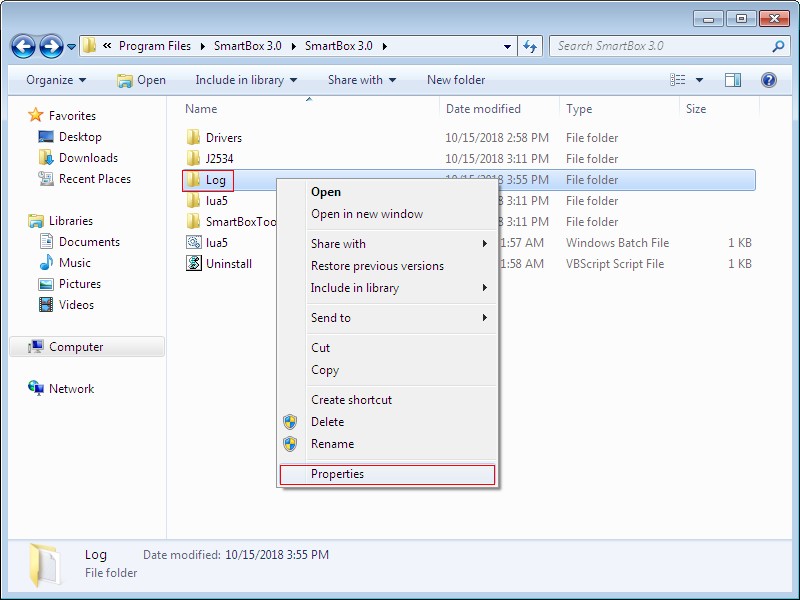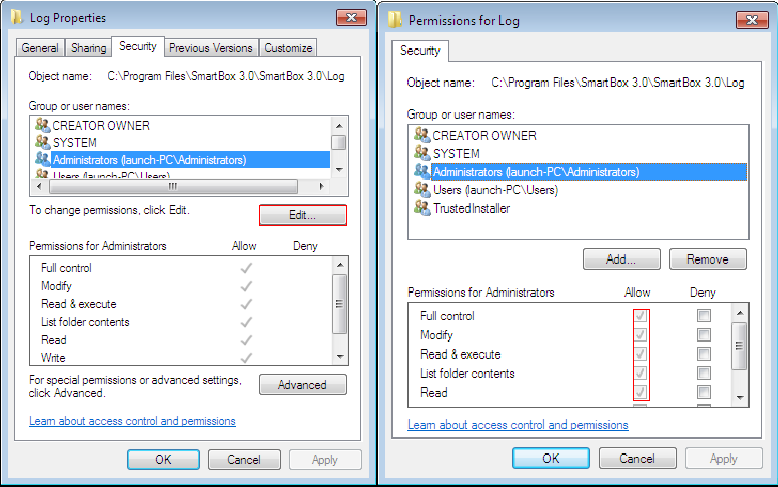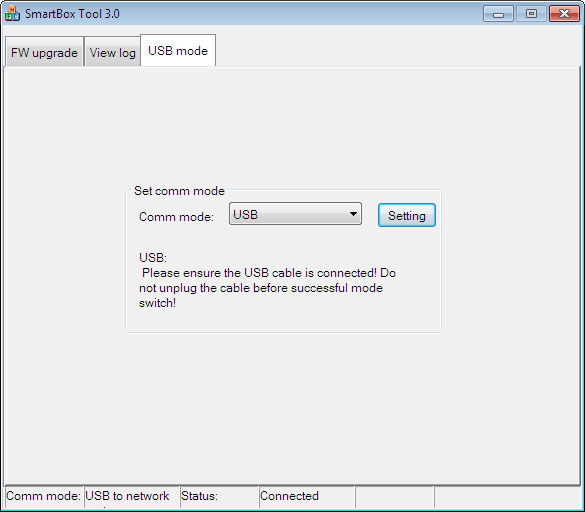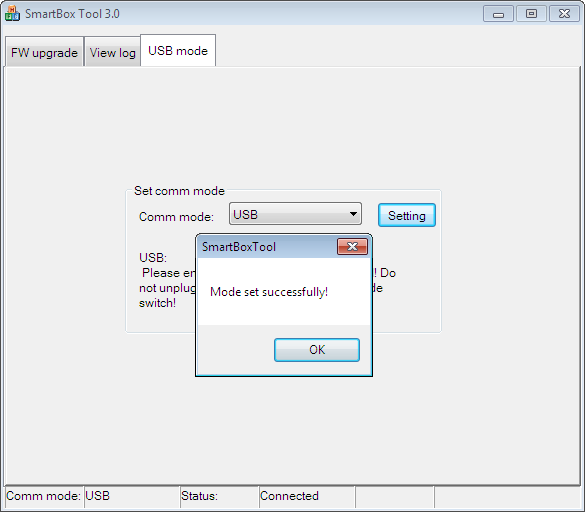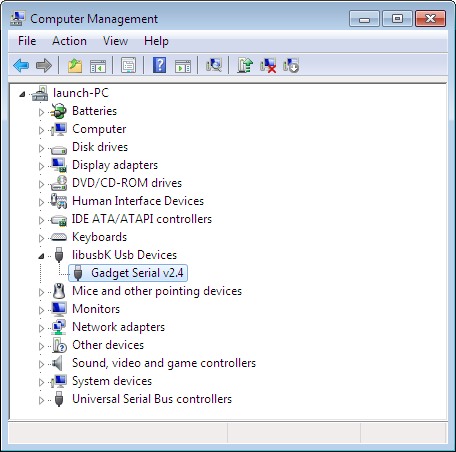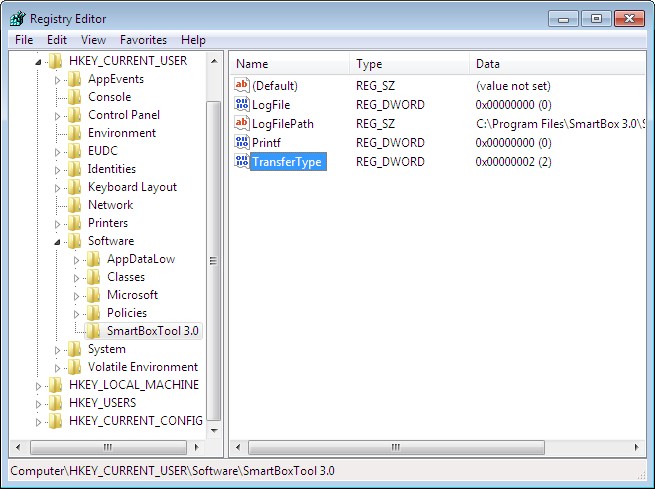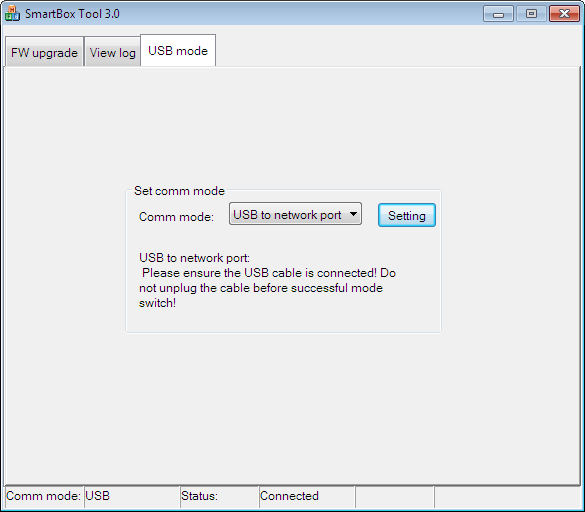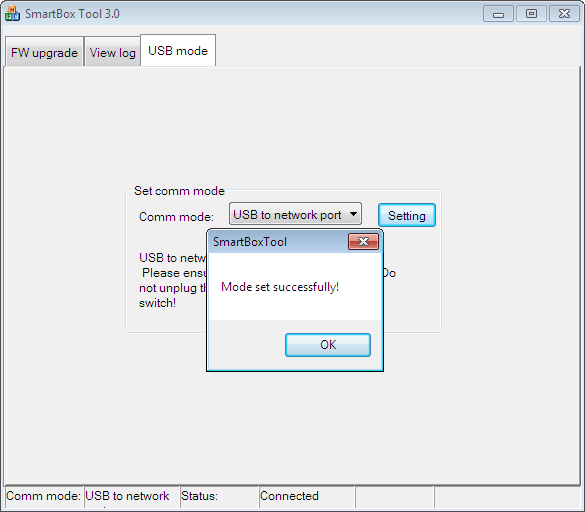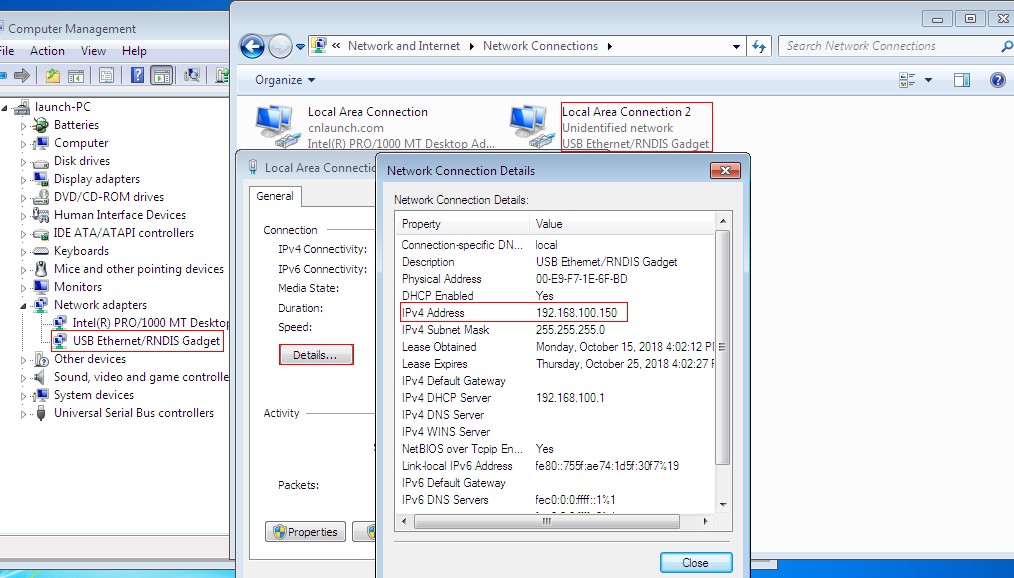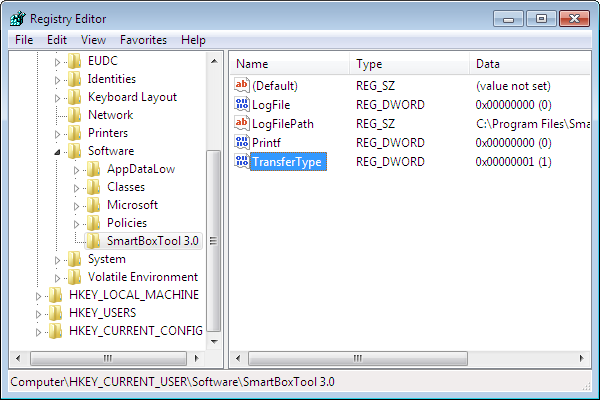- Home
-
OBD2 Categories
Original Autel Original Launch Original Xhorse Car ECU Programmer Car Key Programmer Car Diagnostic Tool Key Cutting & Locksmith Tool MB Diagnosis Series Combination Products Odometer Correction Tool Car key Car Key Chip Airbag Reset Tool Car Code Reader Software & Authorizations Adapter and Cable Automotive Testers Hot Car Accessories Truck Diagnostic Tool Other Tool
- Brands
- More Info
- New Arrivals
- Update/Token
- EU/UK Ship
- KESS3
- Autel
- Xhorse
- News & Notice
- Tech Support
- Contact us
-
OBD2 Categories
Original Autel Original Launch Original Xhorse Car ECU Programmer Car Key Programmer Car Diagnostic Tool Key Cutting & Locksmith Tool MB Diagnosis Series Combination Products Odometer Correction Tool Car key Car Key Chip Airbag Reset Tool Car Code Reader Software & Authorizations Adapter and Cable Automotive Testers Hot Car Accessories Truck Diagnostic Tool Other Tool
- Brands
- New Arrivals
- Update/Token
- EU/UK Ship
- KESS3
- Autel
- Xhorse
- News & Notice
- Tech Support
- Contact us