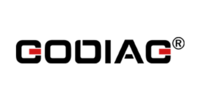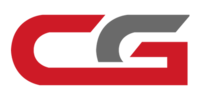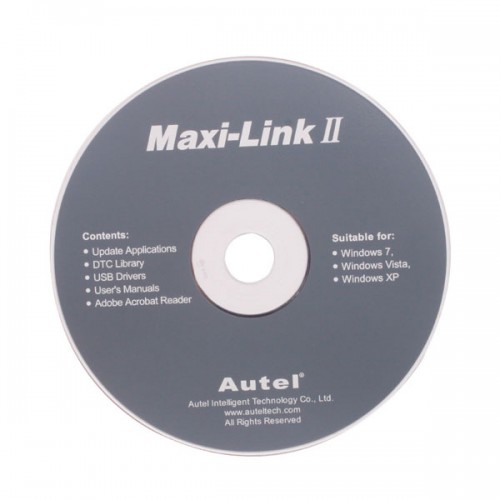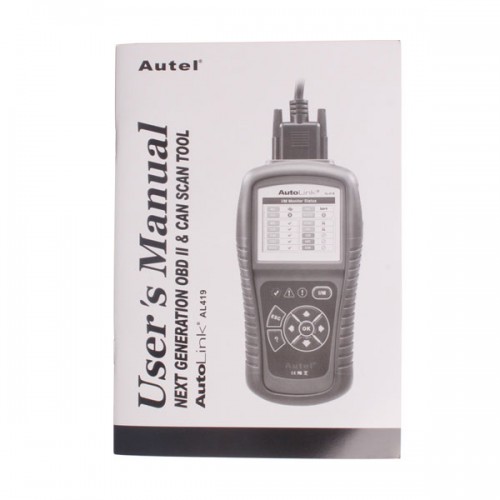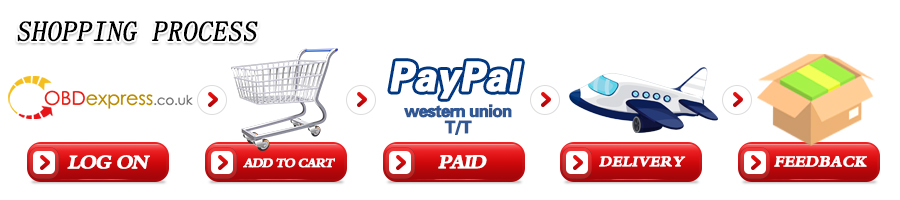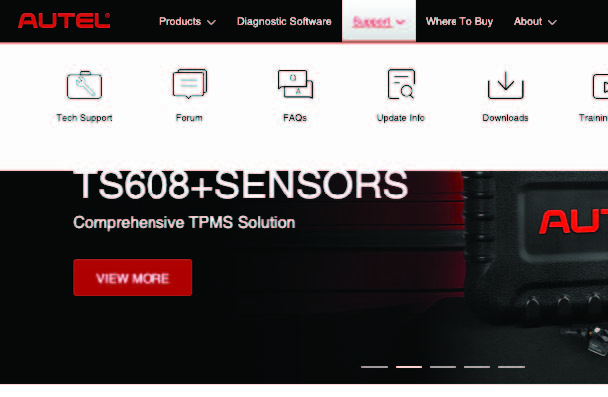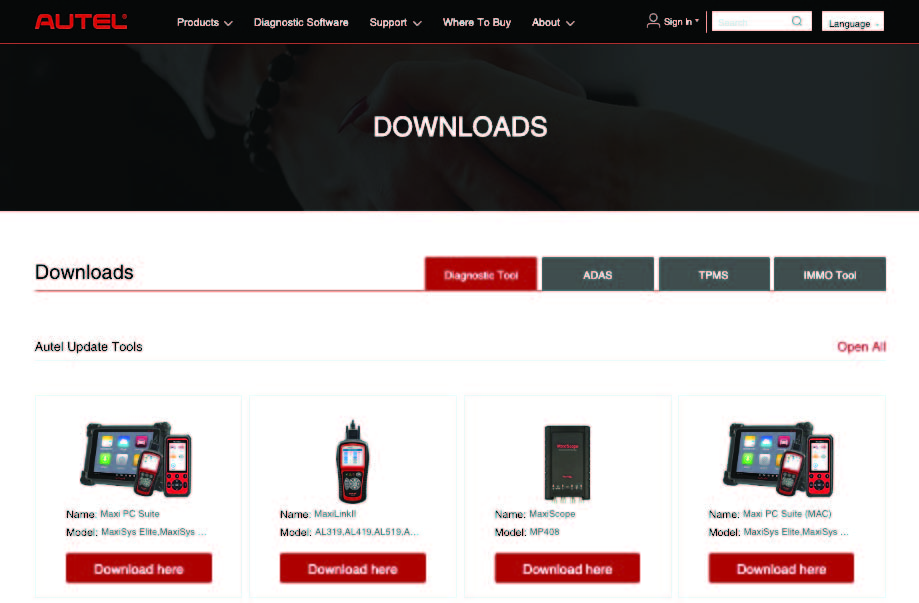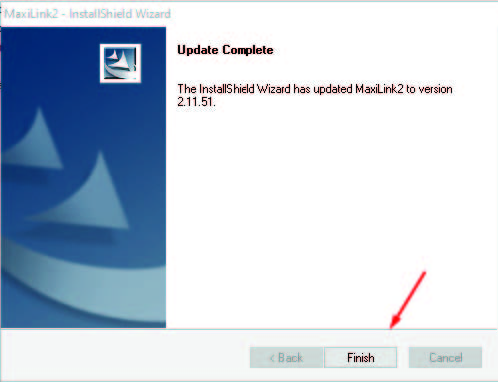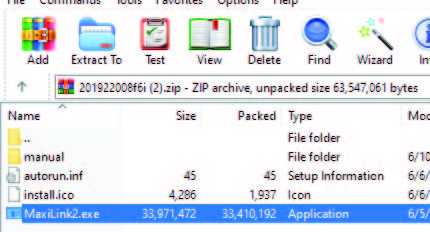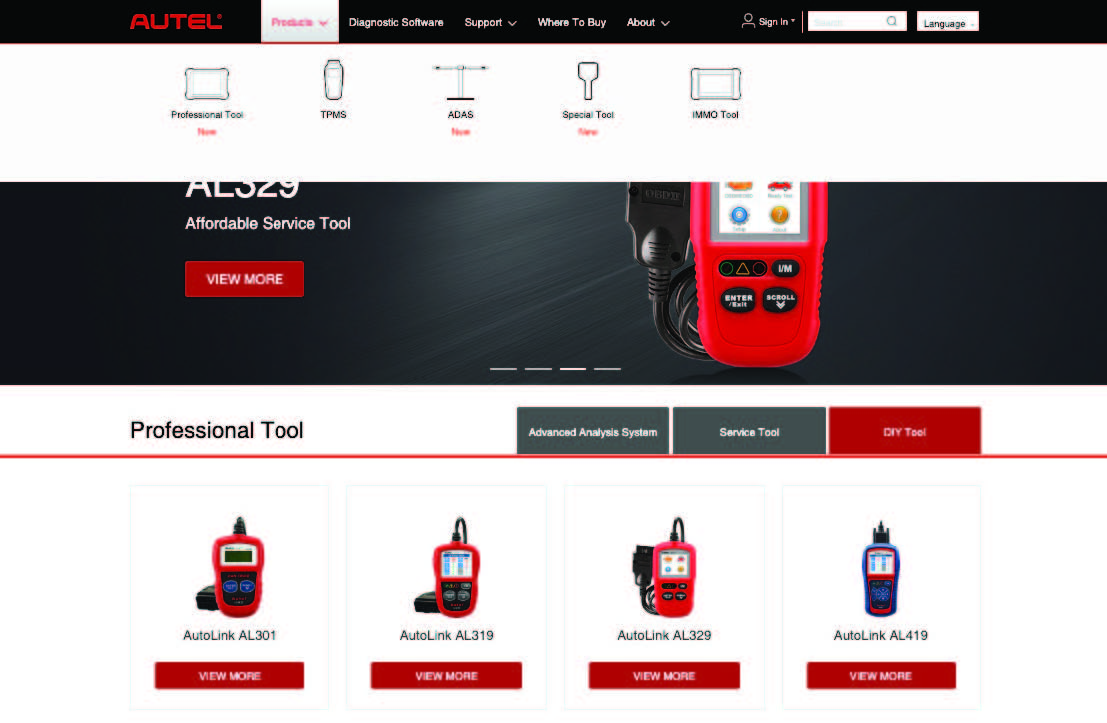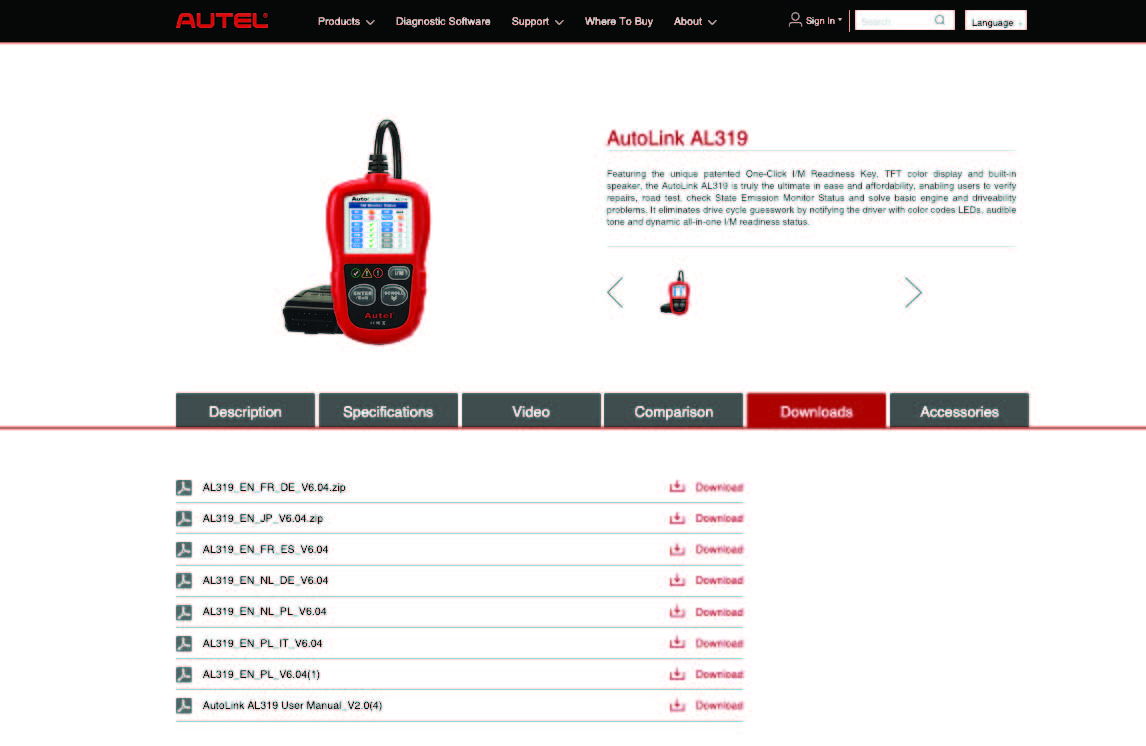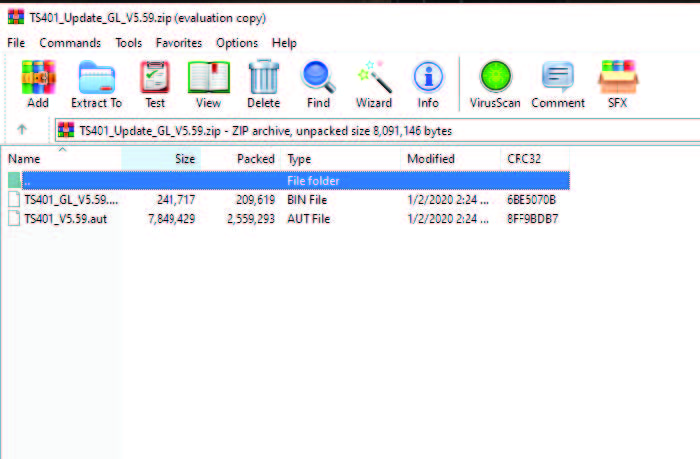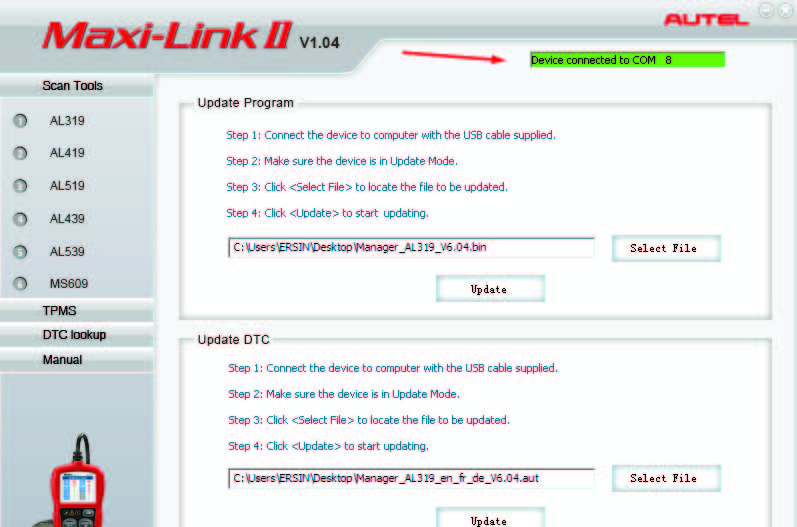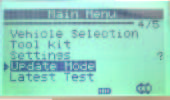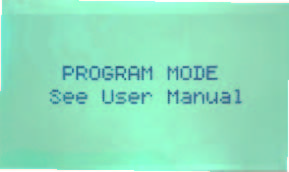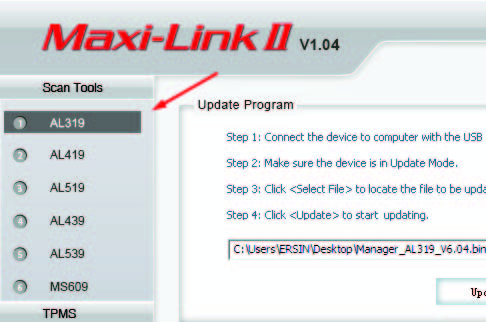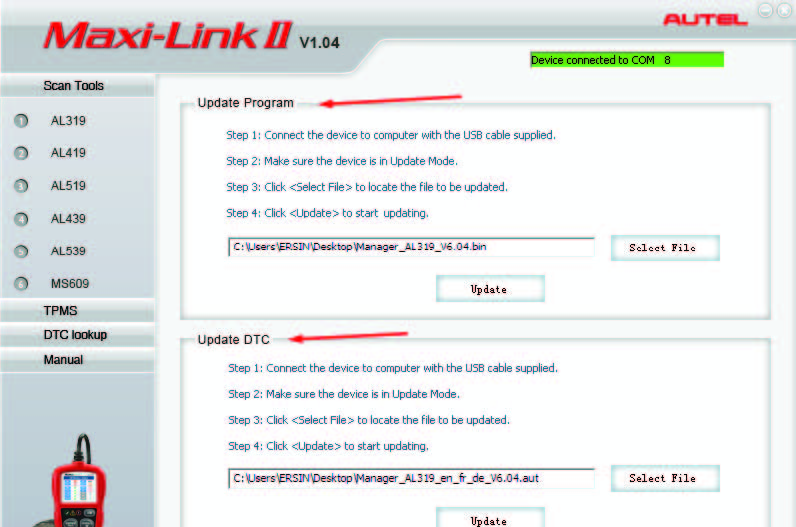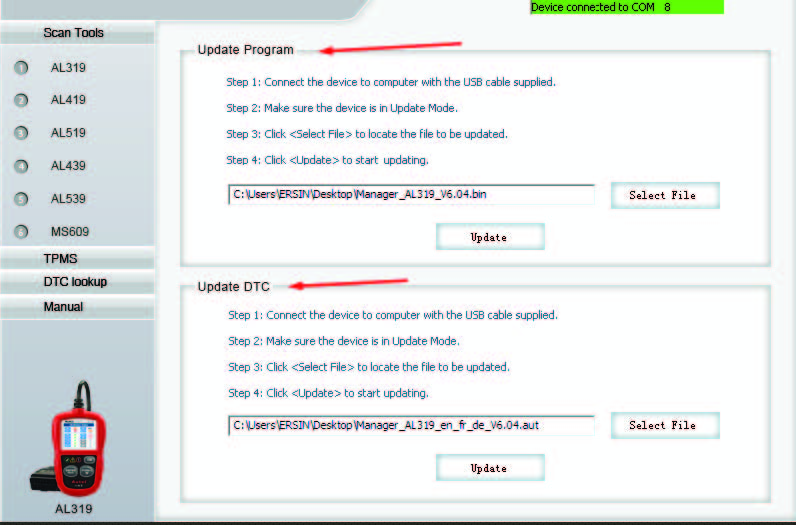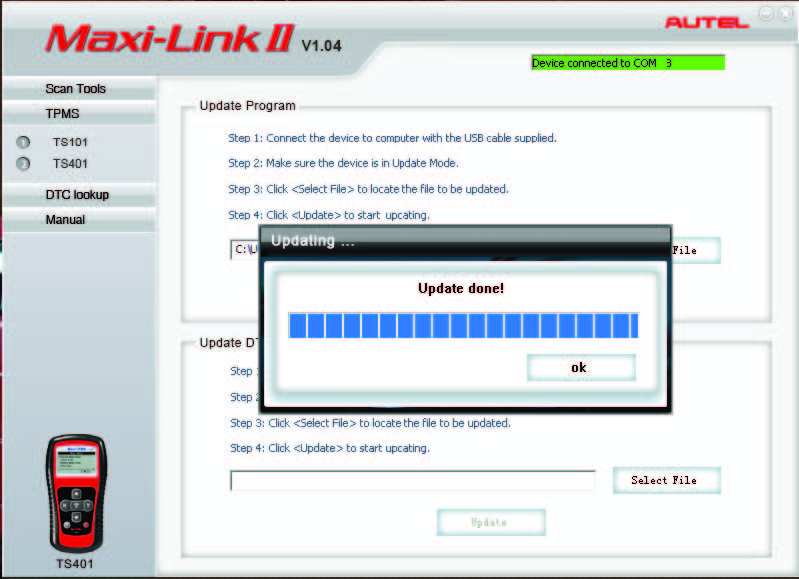Product Description
AutoLink AL419 is truly the most powerful and affordable code scanner ever available. Troubleshooter code tips guide technicians to the root cause of a trouble code faster, saving diagnosis and repair time.
Original Autel AutoLink AL419 OBD II and CAN scan tool
Language: English, French, Spanish, Polish, Dutch, Italian, Greek, Portuguese, Romanian
Description:
Here comes the next generation of scan tools. Featuring the unique patented One-Click I/M Readiness Key, TFT color display and built-in speaker, the AutoLink AL419 is truly the most powerful and affordable code scanner ever available. Troubleshooter code tips guide technicians to the root cause of a trouble code faster, saving diagnosis and repair time.
AL419 Features:
Works on ALL 1996 and newer vehicles(OBDII & CAN)
Features the unique patented One-Click I/M Readiness Key for quick State Emissions readiness check and drive cycle verification
Bright color coded LEDs and built-in speaker provide both visual and audible tone for readiness verification
Retrieves generic (P0, P2, P3, and U0), manufacturer specific (P1, P3, and U1) codes, and pending codes
Easily determines the cause of the Malfunction Indicator Light ( MIL)
Turns off Malfunction Indicator Light (MIL), clears codes and resets monitors
Displays DTC definitions on the TFT color screen
Views freeze frame data
Displays monitor and I/M readiness status (emissions)
Troubleshooter code tips guide technicians to the root cause of trouble code faster, saving diagnosis and repair time
Retrieves vehicle information (VIN, CIN and CVN)
Multilingual menu and DTC definitions- English, Spanish and French, etc
Internet updateable and upgradeable
Prints data via PC
| Display |
TFT color display (320 x 240 dpi) |
| Operating Temperature |
0 to 60°C (32 to 140 F°) |
| Storage Temperature |
-20 to 70°C (-4 to 158 F°) |
| External Power |
8.0 to 18.0 V power provided via vehicle battery |
| Length\Width\Height |
199 mm (7.83")\104.5 mm (4.11")\37.5 mm (1.48") |
| Weight |
0.28kg (0.75lb, without wire) or 0.484kg (1.3lb, with wire) |
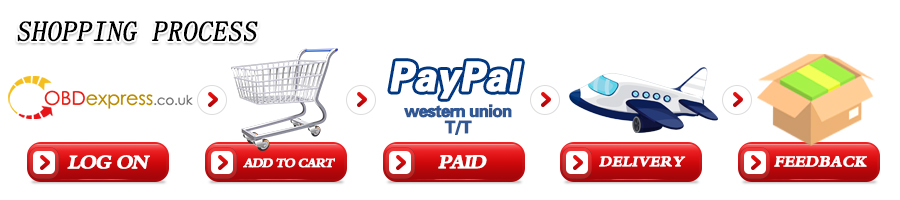
Shipping Method and Delivery Time:
EU, UK , US and Russia Warehouse Shipping: 3-5 working days. Fast Delivery & Tax Free.
China Warehouse Shipping:
DHL Shipping: 3-5 working days. Usually we declare a lower value on DHL invoice to help with customs clearance. Please remember to leave message if you have any special requirement.
Yanwen Express: 7-10 working days. No Tax for European Countries.
Standard Post: 7-15 working days. To South America and Africa countries it may take 20-25 working days. Customers can tick Express Shipping Service to ship by DHL.
For any question, please contact us at:
Tech Service
One user feedback: he failed to update Autel AutoLink AL419 v7.14 v4.33.
Autel tech support replied: please update Autel AutoLink AL419 by following the below guide. Note: after update, the device will get the newest version, it can't update to your desired version.
How to update software with Autel Maxilink II?
For Autel AL319, AL419, AL439, AL519, AL539, AL539B, TS401.
Note: these instructions will use the AL319 as an example. The same procedures will follow for all tools listed above.
STEP 1: Option 1- Go to https://www.Autel.com/download OR
Option 2- Go to www.Autel.com, select SUPPORT at the top navigation
bar, then select DOWNLOADS from the dropdown menu.
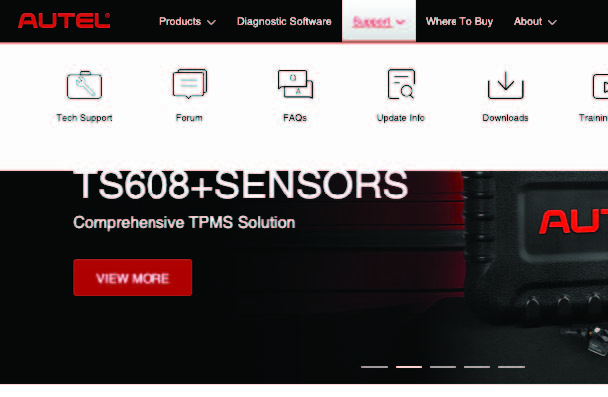
STEP 2: Select MaxilLink II to automatically download the driver. Open the Setup file and follow the prompts. Once download of the driver is complete, an icon for MaxiLink II will appear on your desktop.
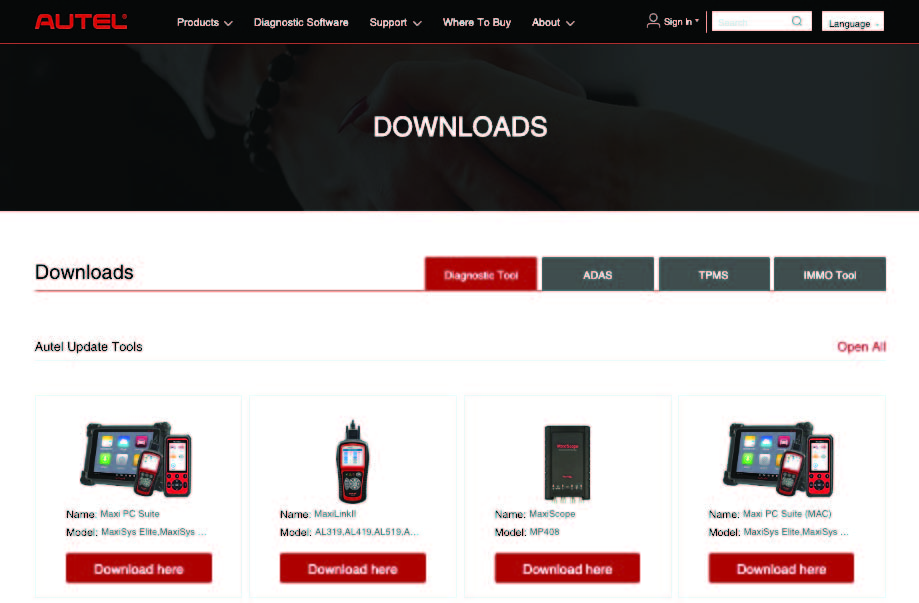

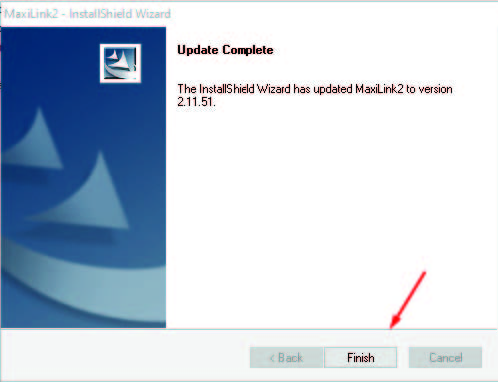
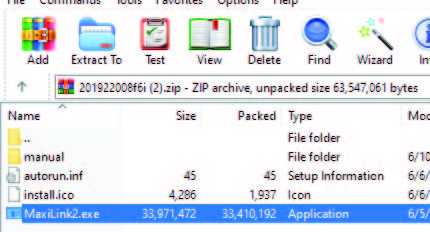
STEP 3: Go back to www.Autel.com, select PRODUCTS at the top
navigation bar, then select PROFESSIONAL TOOL from the dropdown menu,
then the DIY TOOL tab to select your tool.
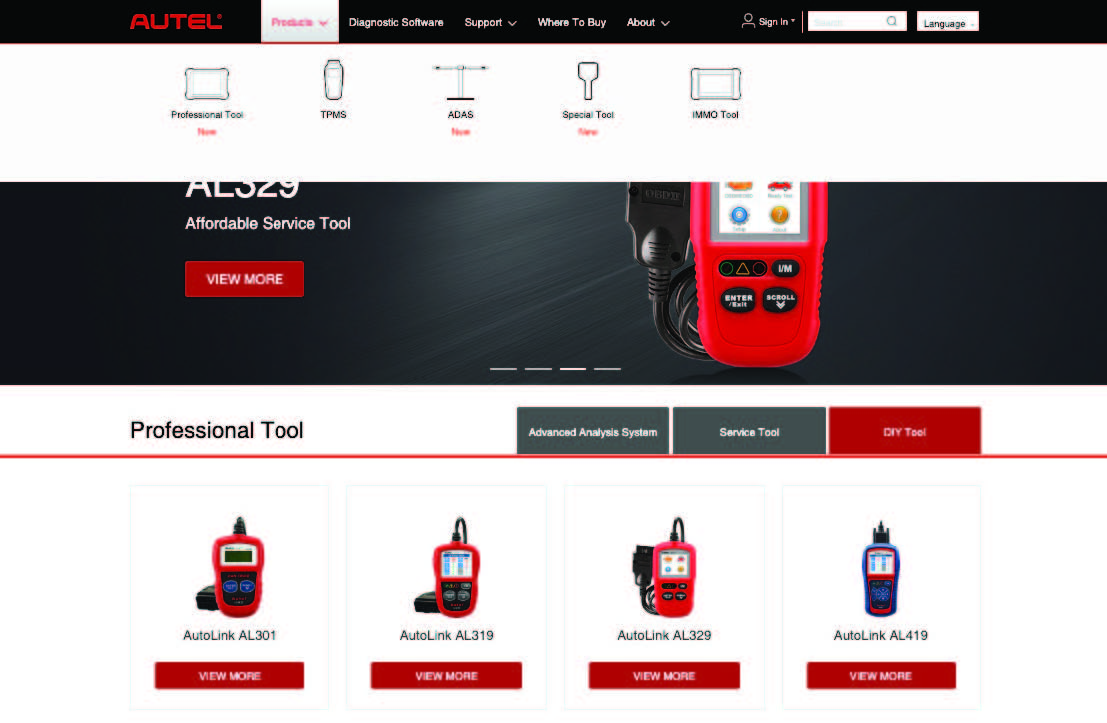
STEP 4: From the product page select the DOWNLOADS tab. Select your
prefered language from the list available to download the update pack.
NOTE for TS401 Users ONLY: Visit www.MaxiTPMS.com, select PRODUCTS
at the top navigation bar, then select the TS401, then DOWNLOADS to find
the MaxiLink II zip file.
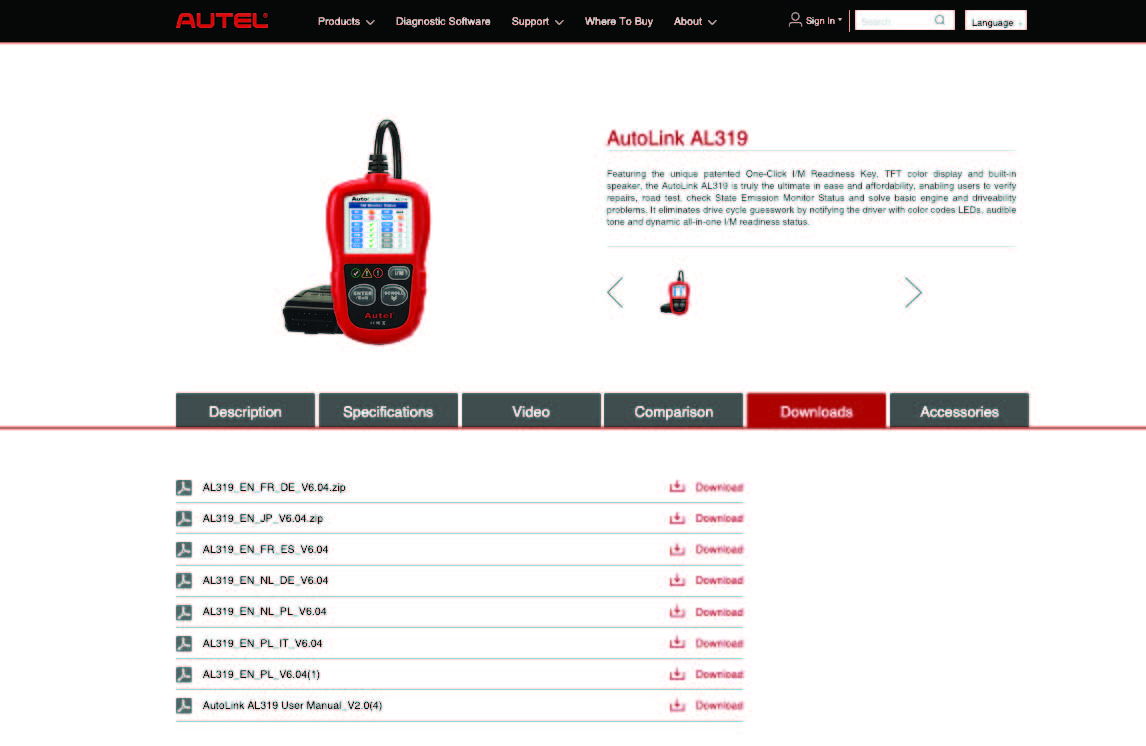
STEP 5: When the update pack has completed downloading, open the zip
file. The update pack will always include an .aut and a .bin file. Click and
drag both files directly to your desktop for easy access.
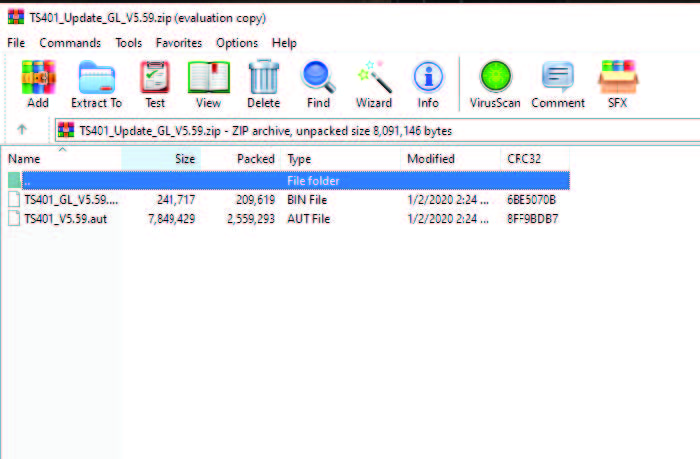
STEP 6: From your desktop, double click the MaxiLink II icon to open the
program. Connect your tool to your PC using the USB cable provided. In the
tool go to SETTINGS and select UPDATE to put the tool in Update Mode.
Note: The tool should display “please see user manual “. The bar at the top of
the MaxilLink II driver should turn green, to indicate that you are connected.
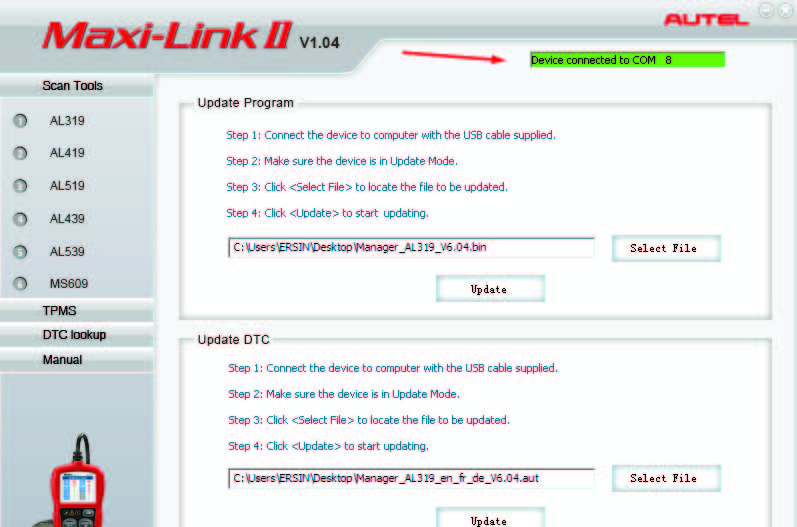
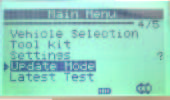
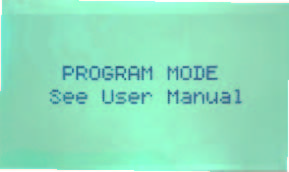
STEP 7: On the left side of the MaxilLink II driver select your tool model.
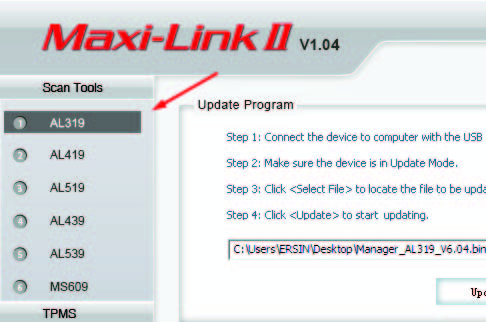
STEP 8: Under Update Program at the top, select SELECT FILE. Search
your desktop for the .bin file. When the file name appears in the text box,
select UPDATE.
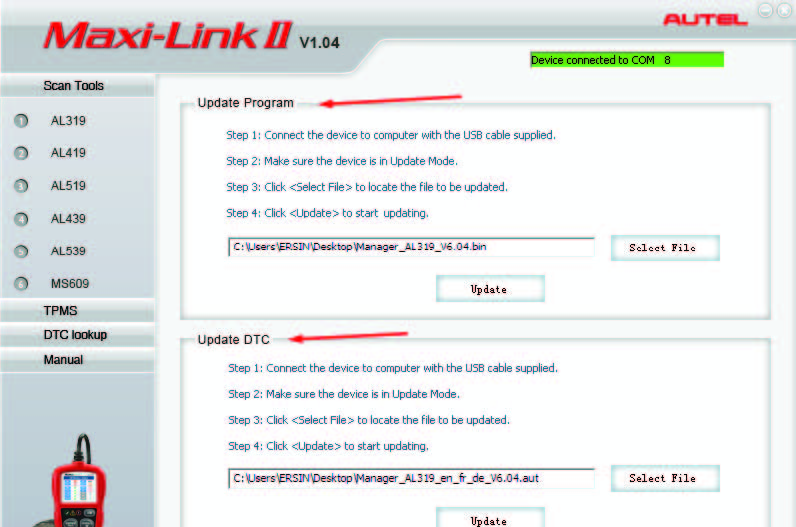
STEP 9: When the .bin file has completed updating, go to the Update DTC
section and select SELECT FILE. Search your desktop for the .aut file. When
the file name appears in the text box, select UPDATE.
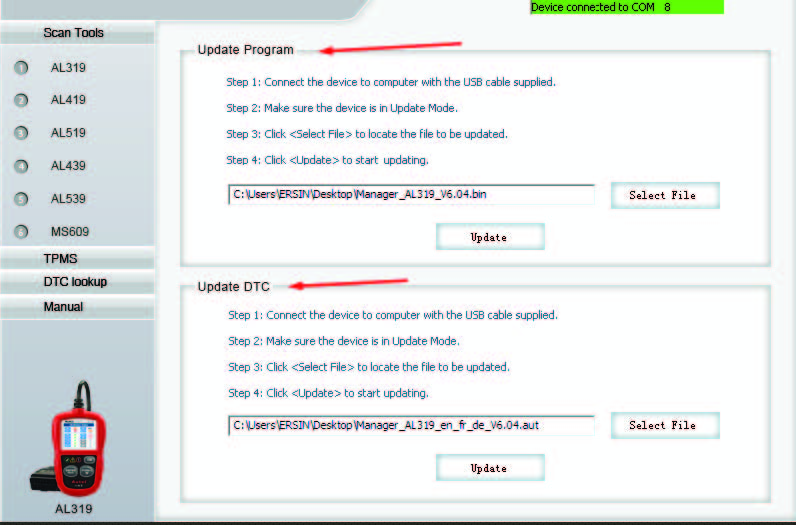
STEP 10: Once all updates are complete, select OK. Disconnect the tool
and shut it down to reboot the software.
NOTE for TS401 Users ONLY: After updates are complete, go to SETTINGS
and make sure the market is set to “America”. After this, your TS401 is
ready to use again.
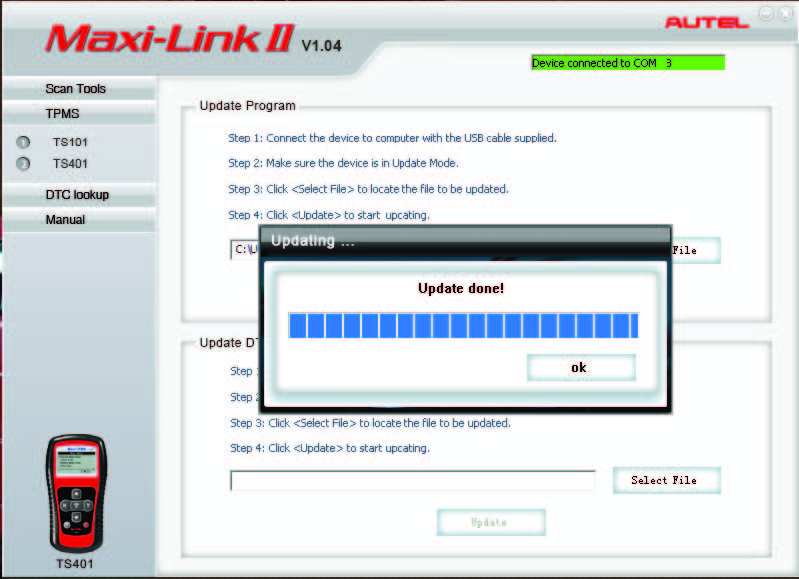
https://www.obdexpress.co.uk/